Facebook Messenger has over a billion users worldwide. You can install and use Messenger on Android, iPhone, iPad, Windows, and Mac, and even has a web app. The list does not contain Linux but you can still install Facebook Messenger on Linux.
To start using Facebook Messenger app on Ubuntu or Linux, there are multiple ways you can do it.
Install Pidgin to Get Messenger for Linux
Linux has an app called Pidgin, which is an instant messaging client with support for various chat apps. The downside to such an app is that you don’t get the original feel of using Facebook Messenger at all. You get to see and send messages, and that’s all.
You also don’t get Messenger exclusive features and emojis. While all the glitter doesn’t matter to everyone, it does matter to many. If you prefer a more Messenger-like app, you can install Caprine instead.
Related: How to Install WhatsApp for Linux on Ubuntu and Linux Computers
Install Facebook Messenger on Linux via Caprine
Caprine is a third-party for Facebook Messenger on Linux app that acts as a container for the Messenger web app. Although, it isn’t just that. Caprine is packed with many features that you will not even find on the official Messenger desktop clients for Windows and macOS.
There are several ways to install this unofficial Messenger desktop client on Linux via Caprine.
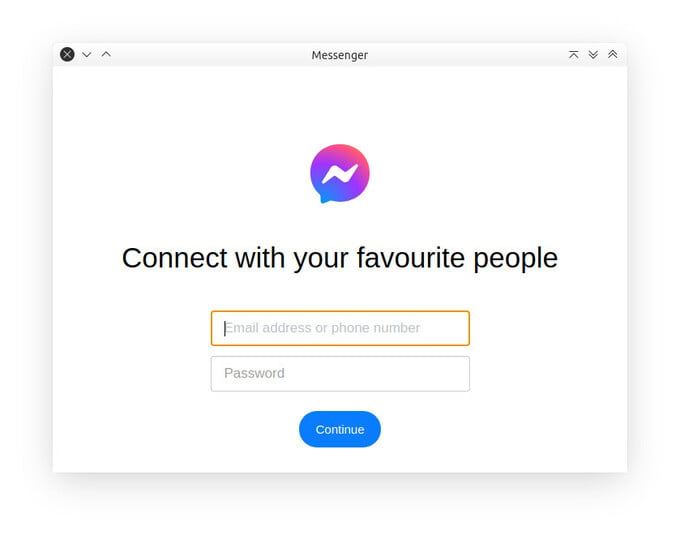
Related: Best Working Methods to Install Discord in Ubuntu and Other Linux Distros
Install Caprine from Terminal
Caprine Facebook Messenger is available as a Snap package which can be installed on any Linux distribution as long as you already have Snap installed. Ubuntu, KDE Neon, Manjaro, Solus 3, and Zorin OS ship with Snap support built-in. On your Ubuntu, follow the steps to install Caprine for Messenger from Terminal using Snap;
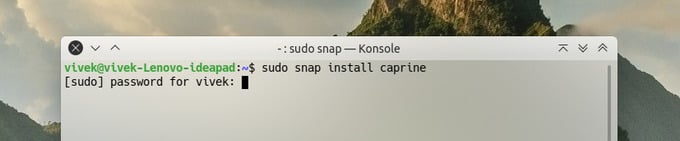
- Open the Terminal app by pressing Ctrl + Alt + T or from the app launcher.
- Copy and paste this command in the terminal or type it out:
sudo snap install caprine. - Press Enter.
- Enter your password and press Enter again.
The installation can take some time depending on your internet connection.
Related: How to Use Linux Bash Shell on Windows 10 and Run Linux Commands Without VirtualBox
Install Caprine from Linux App Store
If your Linux distro ships with Snap support, you’ll likely find all the Snap apps in the default app store. There you can also find the Caprine app to install Facebook Messenger on your Ubuntu PC.
The name of the app store is different for different Linux distributions, depending on the desktop environment in use. For GNOME, it’s called GNOME Software, but Ubuntu renames it Ubuntu Software Center. Similarly, on KDE Plasma the app store is called Discover, and it looks and functions fairly differently.
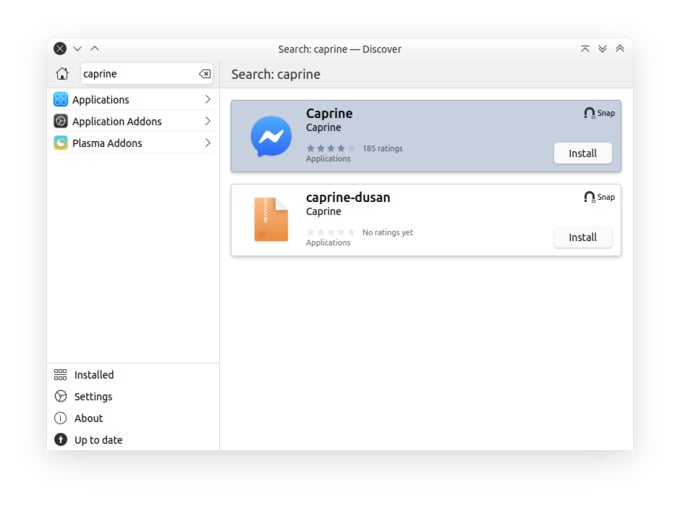
- Open the default app store on your Linux system.
- Type Caprine in the search.
- Select Caprine from search results and click Install.
Install Caprine as Debian Package
If you prefer using native app packages instead of Snap, you’re not alone. Unfortunately, Caprine, like many other Snap apps, is only available as a Debian package when it comes to native Linux app packages.
That means you can install Messenger on Linux using native packages only on Debian and Debian derivatives. These include but are not limited to Ubuntu and its derivatives, but also on Linux Mint, Zorin OS, Elementary OS, Deepin, and more. Below are the steps to install Caprine Facebook Messenger as a Debian package on a Linux computer.

- Go to Github Release Page for Caprine.
- Click on the package name that ends with .deb.
- Once the file is downloaded, navigate to it on the Files app.
- Right-click an empty space from the window and select Open in Terminal.
- In the Terminal, type or copy and paste this command:
sudo dpkg -i package_file.deb. - Replace package_file.deb with the name of the downloaded file. For example,
sudo dpkg -i caprine_2.55.5_amd64.deb - Press Enter.
- Type your password and press Enter again.
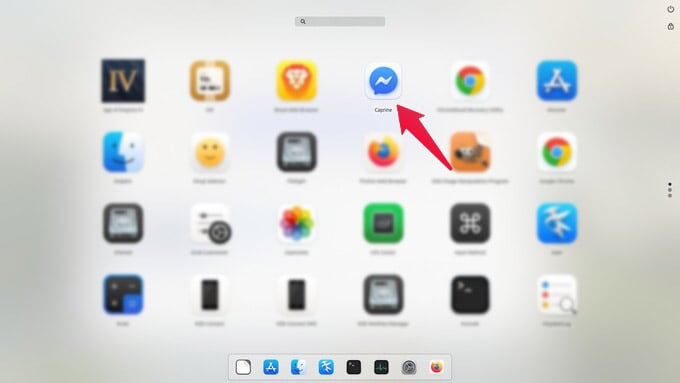
No matter how you install it, when it’s done, you can find Caprine in your app launcher. It uses the Facebook Messenger icon from macOS BigSur.
Related: 4 Best Ways You Can Install Any Apps and Software on Ubuntu
Use Caprine without Installing
You don’t even need to install Messenger on Linux to use it as an app, outside your browser. Caprine is available as an AppImage, which is also a universal package like Snap. However, unlike Snap, an AppImage does not need to be installed. You don’t even need any special support to use an AppImage package. All you need is the AppImage, and a working cursor to double-click it.
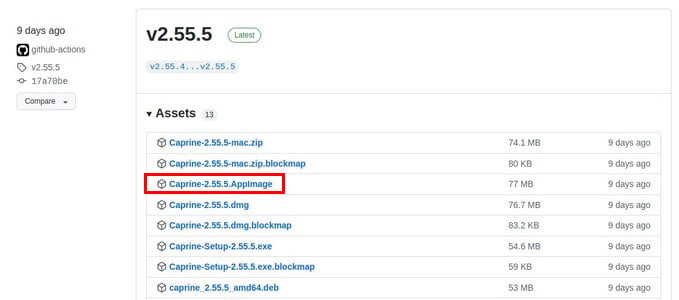
- Visit the Caprine GitHub releases page.
- Click on and download the package that ends with .AppImage.
- Once downloaded, navigate to the downloaded file in the Files app.
- Double-click on the file.
- Click Execute on the popup if it appears.
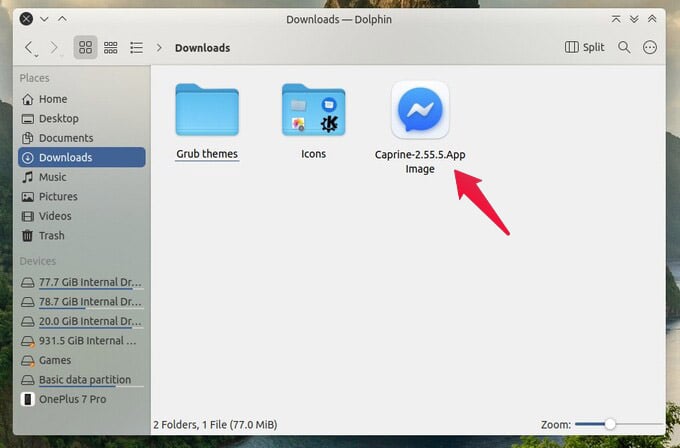
Related: How to Use Facebook Messenger Rooms for Video Conferencing
The unofficial Messenger desktop client for Linux will immediately start, without requiring any installation. Of course, you can always just use messenger in a browser or use Chrome to open the Messenger web app in a separate window. Caprine, however, offers plenty of features that you will not get elsewhere. These include the ability to hide read receipts on Facebook Messenger on Linux.
