Do you hate when you’re trying to browse something online, and a video starts playing out of nowhere? What’s even worse on that, when many tabs are open, you may end up having to look through all the tabs, just to find that one page that seems to be blasting audio for no reason. It would be quite useful if we could turn off that auto-play.
However, most browsers don’t have a straightforward method to stop auto-playing videos. These tips can be useful to silence all unwanted tabs or even those annoying websites that keeps auto-playing videos without permission.
Turn off Auto-Play Videos on Google Chrome
Google Chrome currently lacks any built-in settings to disable Auto-Play videos. The most effective way to counter this issue is with the help of an extension. Of these, the most useful one is AutoplayStopper. This extension not only stops YouTube and Facebook videos from auto-playing but also works for HTML5 videos. The extension can be found on Chrome web store and can be installed with few simple steps. Alternatively, you can choose “Fairfax Video Blocker” to block auto-playing of video in Chrome.
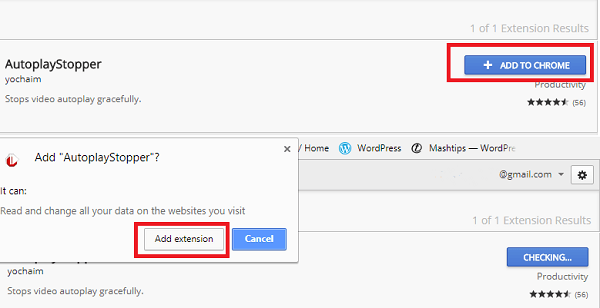
For those who are not familiar with Chrome Extensions, go to https://chrome.google.com/webstore/category/extensions to open Chrome web store. Now type ‘AutoplayStopper’ in the Chrome web store search bar and then press Enter. To install AutoplayStopper, click on ‘Add to Chrome’ and then click ‘Add extension.’ AutoplayStopper will stop videos from playing by default unless you click on them. You can direct download the extension from the link below.
Download Chrome Extension: AutoplayStopper by Yochaim | Fairfax Video Blocker
Add Website Exceptions for Google Chrome
Once AutoplayStopper is successfully installed, the icon will be visible on the far top right corner of the browser. You can get a few options available for the user setting changes.
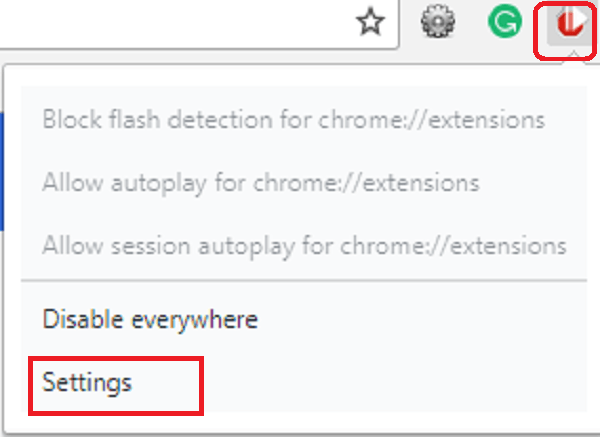
To disable auto-play videos on all websites, simply click on ‘Disable everywhere.’ To make individual exceptions for websites, click on ‘Settings.’
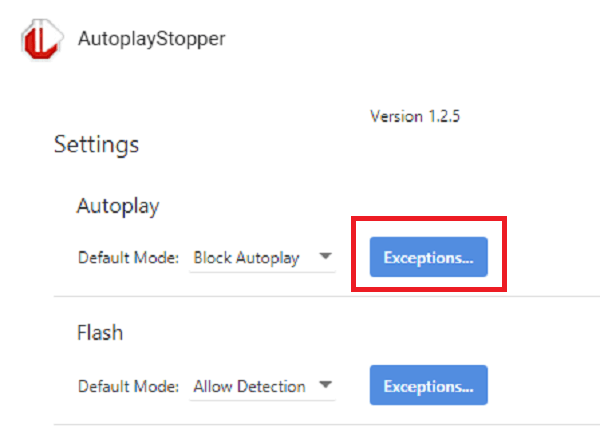
In the settings menu, under Autoplay, click on ‘Exceptions.’ On the Exceptions screen, please add the site URLs you want to the make exception from video auto playing.
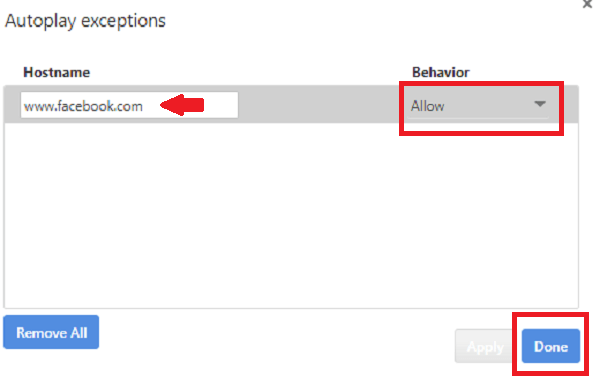
In the Autoplay exceptions window, you can type the address of any website that you wish to keep Auto-play on for. Make sure to select ‘Allow’ as behavior and click ‘Done’. This same process can be repeated to allow auto-play for other websites.
Also read: How to Browse Anonymously from Android Smartphone
Turn off Auto-Play Videos on Mozilla Firefox
Similar to Chrome, Mozilla Firefox also requires an extension to block all auto-play videos properly. FlashStopper is the go-to choice for this. The extension is available as an add-on for Firefox. Also, you can use Image Video Block to Block or Hide any visual elements on the page completely.
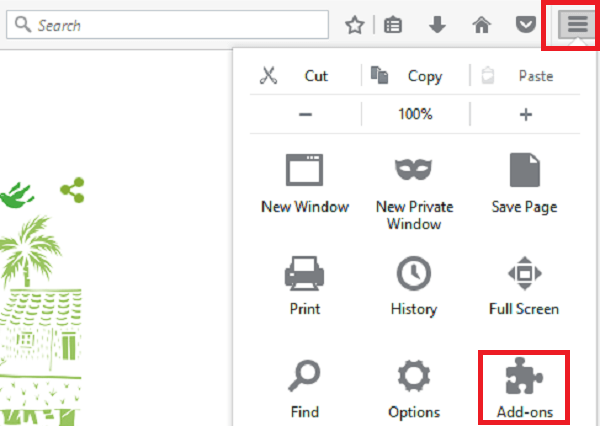
For beginners who want to install FlashStopper on Firefox, first open menu, then, click ‘Add-ons’.
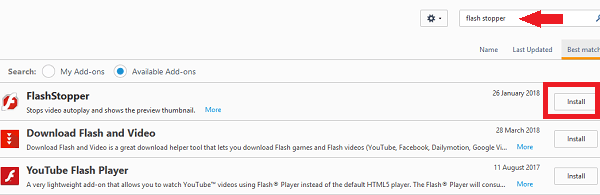
In the custom search bar on the right, search for ‘Flash Stopper’. Then click ‘Install’ on the matching search result. Once the install is completed, FlashStopper will actively block auto-play videos on all websites.
Download Firefox Add-ons: FlashStopper
Add Website Exceptions for Mozilla Firefox
FlashStopper provides a feature to add auto-play exceptions for websites of your choice. This can be set up with few simple steps:
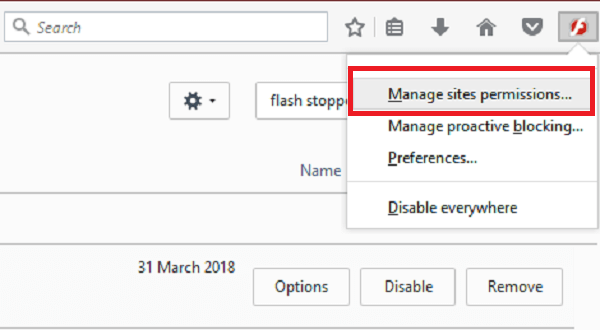
Click on the FlashStopper icon located to the extreme right of the menu bar. From the list, click on ‘Manage sites permissions…’
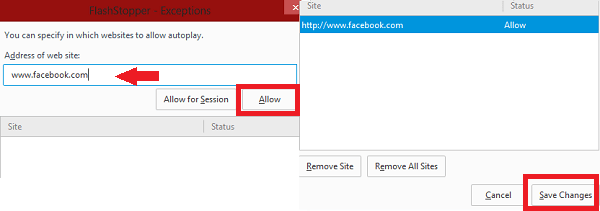
In the exceptions window, type the address of the website of your choice. Now click ‘Allow’ and then ‘Save Changes’ to save the settings. You can repeat this step if necessary to keep auto-play active for more number of websites.
Settings for Disabling Video Auto-Play in Firefox.
Firefox is offering a built-in setting to disable video Auto-play in it. To disable, type “about:config” in the address bar and then search for “media.autoplay.embed” and right click on it to toggle the setting to false.
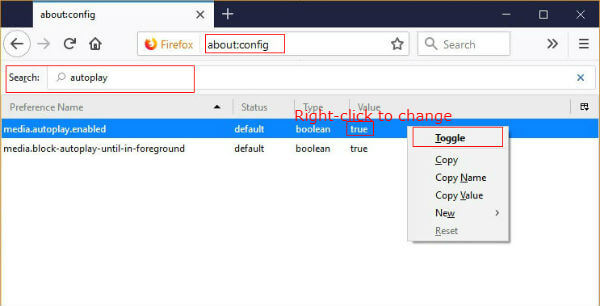
Also read: What You Ought to Know About Microsoft Edge
Turn off Auto-Play Videos on Safari
Safari is one of the most popular browsers for Mac. It is also one of the few browsers that do not require a third party extension to disable auto-play. The options available in Safari make it an easy task to disable these annoying videos.
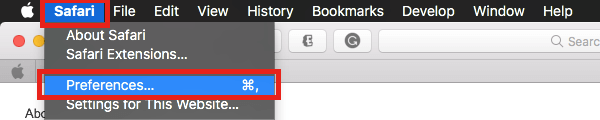
Click on ‘Safari,’ on the top left corner of the browser window, and go to ‘preferences.’
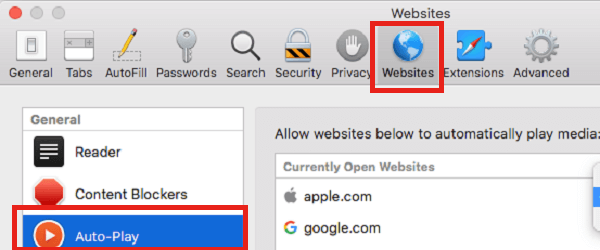
From the preferences menu, go to ‘Websites’ and then click ‘Auto-Play.’
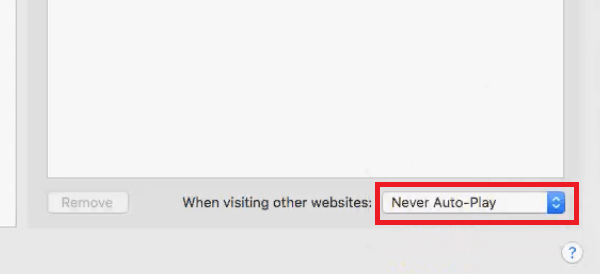
At the lower right corner of this screen, you will have the option to select an auto-play action when visiting other websites. Click on this dialogue box and select the option ‘Never Auto-Play’.
Add Website Exceptions for Safari
To enable auto-play for selected websites on safari, first of all, type the website of your choice within the address bar. If you want to enable this feature for more than one website, open them in another tab. Now, you can set up exceptions from the preferences menu.
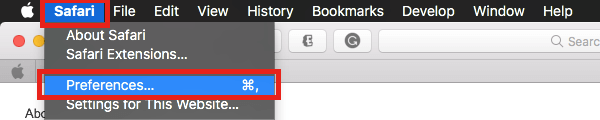
To open the preferences menu, go to ‘Safari’ and then click ‘Preferences’.
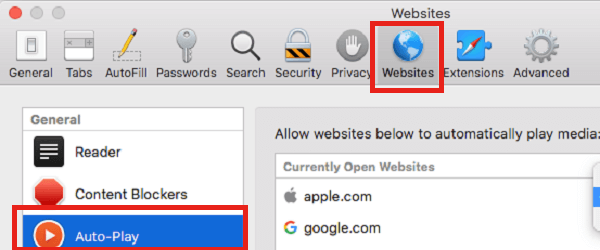
Now click ‘Websites’, then select ‘Auto-Play’.
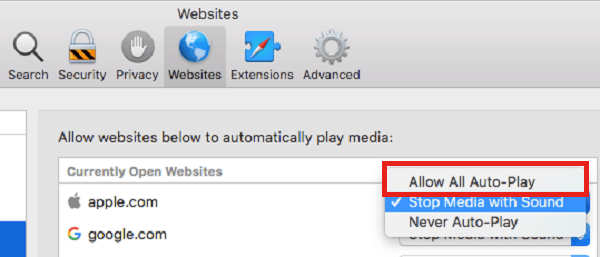
Here, you will see the list of currently open websites. Next, to each website, there is a dialogue box, with three options to select from. Click the option ‘Allow all Auto-Play’ to add the listed website as an exception. Doing this will enable auto-play for that specific website.
Turn off Video Auto Play in Opera
Disable HTML5 Autoplay is one of the extensions available in Opera for turning OFF video auto-playing. This extension is available in their Add-ons and installation is easy. From Opera, go to Extensions and search for the video auto block extension. You can open any of them and click on “Add to Opera” button for adding them to the browser. After installing, the extensions will display next to address bar. You can enable or disable video auto-play by clicking on it. Flash videos auto-playing can be disabled by typing “about:settings” in the address bar. Then go to Websites ->Flash and change that to “Ask first before allowing sites to run Flash“.
Turn off Video Auto Play in Edge
As of now, Microsoft Edge browser is not offering any extensions to block video auto-play in it. Though Edge supports extensions now, the lack of extensions in their Store is a limiting factor.
A partial blocking method is worth to mention here for stopping Flash video auto-play by disabling Adobe Flash Player. It is available in Settings ->Advanced Settings->Use Adobe Flash Player. It will ask for permission to use Adobe Flash Player before starting to play flash videos. Be aware that, this is not useful to block HTML5 videos playing automatically. The extensions for blocking video auto-play for both HTML5 and Flash are expecting in their Store sooner or later.
Having the ability to turn off auto-play within the browser settings is always a welcome option. In addition to that, being able to add website exceptions makes the browsing experience much more personal. Safari browser deserves credit for that. However, it seems more developers are bringing this feature into their browsers. In time, this may become a universal option for all browsers, and third-party extensions may no longer be required to perform these tasks. Always keep your browser up to date for the latest features.
