Even though Google has chosen a bold and unique design for the Pixel now, not much has changed when it comes to what to expect from a Pixel phone. The understated design might be gone, but Pixel phones are still known for their camera and software. Software, which has some amazing, underrated features. If you’ve got the brand-new Pixel 7 or 7 Pro, you would want to know about these underrated Pixel 7 features.
Yes, there are many features on the Pixel phones that are not as front and center as some of the other features. As a result, few know about them. But some of these features can really change the way you use your phone, significantly, and in a better way. You may know about some of them already.
1. App Suggestions on Home screen
App suggestions are not exclusive to the Pixel 7. In fact, it’s a Pixel Launcher feature that was introduced in Android 11. Basically, your launcher will learn your habits and show suggested apps in the dock, based on the time of the day. This does require you to alter your home screen set up a bit.
Because the dock needs to have empty space for app suggestions. So, all your app icons from the dock are moved up onto the home screen instead. You can still have some apps pinned in the dock, while keeping some slots free for suggested apps.
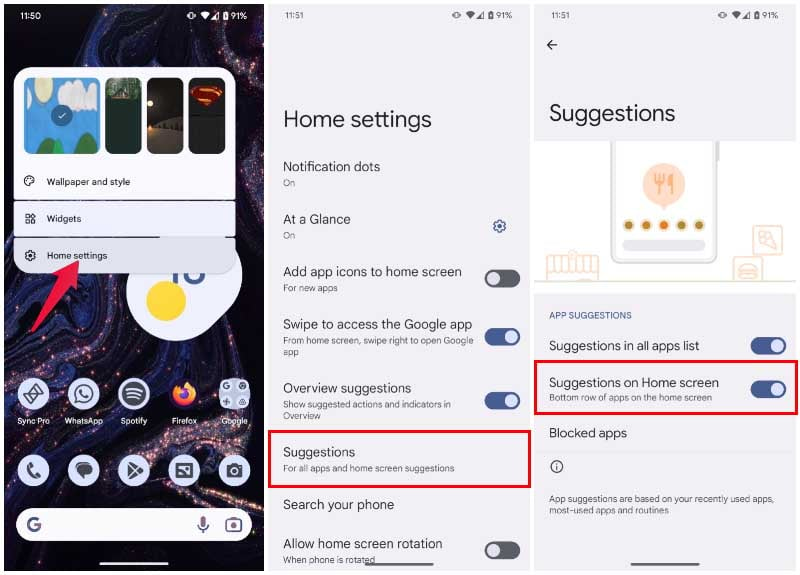
- To enable app suggestions, long press on the home screen.
- Select Home settings.
- Tap on Suggestions.
- Toggle on both Suggestions in all apps list and Suggestions on Home screen or either one, as per your preference.
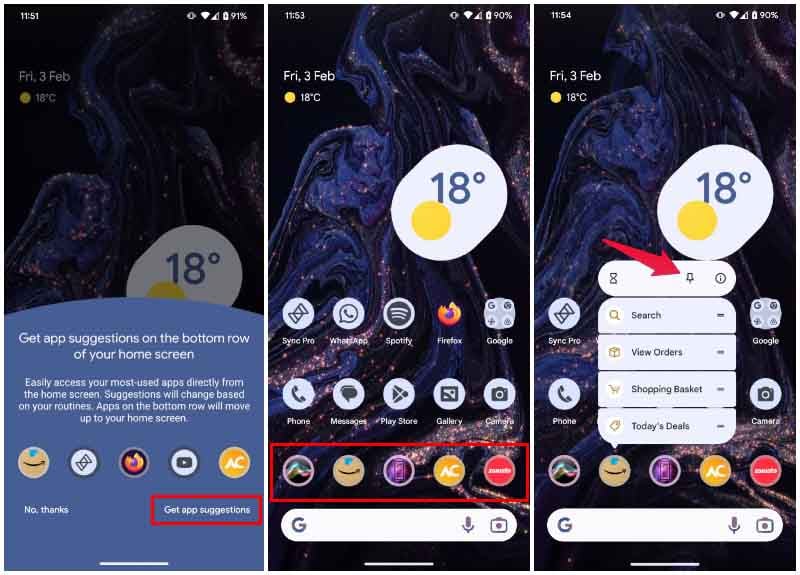
This is a really cool feature for apps that you don’t need all the time and usually go looking for in the app drawer. Unfortunately, the launcher does not take into account app icons that are already on your home screen, or dock. So, it will often show the same icons that are already on your home screen.
You can go into the Home settings > Suggestions > Blocked apps and block these and other apps that you don’t want to show up as suggestions.
10 Google Pixel 7 Tips and Tricks You Really Need to Know
2. Magic Eraser, Sky Editing And Other Exclusive Google Photos Features
Pixel phones always ship with some exclusive Google Photos features. In the past, Google used to roll out those features to other phones eventually. Since the introduction of the Tensor chips in the Pixel 6 though, that hasn’t been the case. According to Google, features like Magic Eraser are enabled by the hardware included in the Tensor chips. The Tensor G2 also powers some Pixel 7 features like Unblur, which is not available even to the Pixel 6.
Some other Pixel exclusive features such as Sky editing are actually available for other phones with a Google One subscription. On Pixel phones, you don’t need Google One for these features. Magic Eraser, for those unaware, uses Google’s AI to detect objects in a photo. It can then suggest some objects that you can remove by tapping on them. It also lets you manually highlight and remove objects.
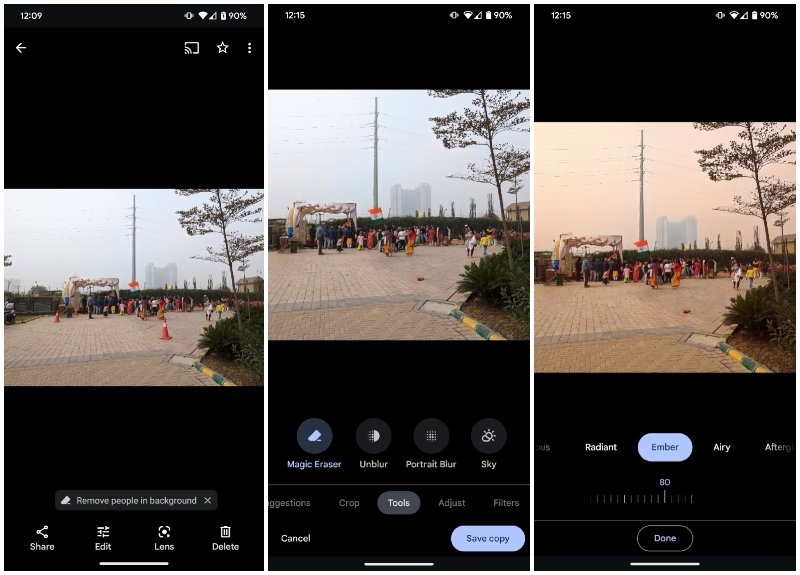
The feature is sort of hit-and-miss, and you can never be sure if it will deliver the results until you actually try. Unblur, just un-blurs blurry photos and is also hit-and-miss. But when these features do work as intended, they can really be impressive. See how I was able to remove the parking cones in the screenshots above?
Sky editing is a much more reliable feature, although it’s simply called Sky on Google Photos. It lets you change the look and feel of the entire photo by simply changing the sky. You can make the sky more Radiant and bring out the colors, or go for a cold blue-ish hue with Stormy. Any effects you select for the sky also reflect on the rest of the photo, which might not be ideal for some people.
These aren’t the only Pixel exclusive Google Photos features, either. And in the years to come, we can only expect this list to grow bigger.
Pixel 7 Pro Review After 6 Months: Should You Buy?
3. Now Playing
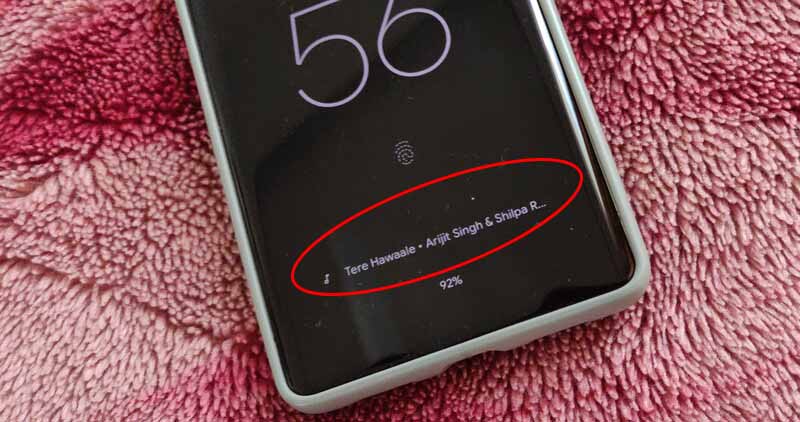
Now Playing is not just an underrated Pixel 7 feature, or Pixel feature, but probably the most underrated feature ever. I don’t understand why every manufacturer has not copied it already. If you haven’t heard, Now Playing is a Pixel feature that shows the name of any song currently playing around you on your lock screen. If you have Always on Display turned on, this means you don’t even have to touch your phone to see which song you’re listening to.
This is so much more convenient than asking a digital assistant or using Shazam or any other apps. Because you have to do nothing but glance. The best part is, your phone isn’t even sending any data to Google. The song identification happens using a database stored locally on your phone. In case a song cannot be identified, you do get the option to tap a Search icon on the screen. This sends the data to Google’s servers, for better results.
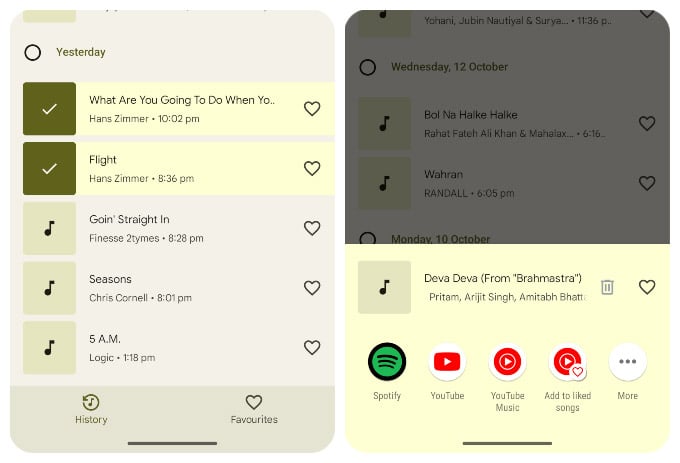
If you suddenly can’t remember the name of the song you heard last week at an event, don’t stress your precious brain. Just check out the history of all the songs that were identified. It even has links to listen to the song on your favorite music streaming service and add them without having to search for them.
- To enable Now Playing, go to Settings.
- Tap Sound and vibration.
- Next, select Now playing and toggle on Identify songs playing nearby.
4. Live Captions
One of the most underrated Pixel 7 features are Live captions. They’re actually available on other Pixel devices as well. If you’ve ever had to turn on Closed Captions on YouTube, indicated by the CC icon on the player, that’s essentially what Live captions are as well. Except, Live captions work across the system, not just in one app.
This feature provides auto-generated captions for any audio being played on your phone, if I wasn’t clear before. Yes, it also works for calls. So, let’s say you’re on a video call or meeting or even just a regular call, and you are struggling to understand the other person, Live captions can be a lifesaver.
Turning them on is super easy as well.
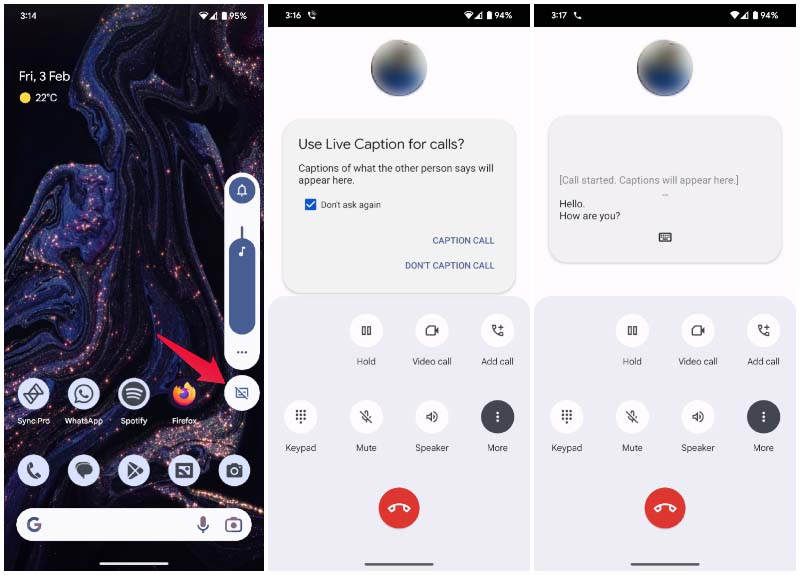
- Press a Volume button.
- Tap on the Live captions button under the volume slider.
With Live captions on, when you make a call, you will be asked whether to caption the call. You can choose Don’t ask again to always caption calls. Of course, this works for any audio playing on your phone, so Netflix, Podcasts, anything that has audio is supported. Unfortunately, Live captions only work for English, French, and Japanese for now.
How to Add Google Pixel Buds App on Home Screen
5. Type Your Responses During Calls
If you thought the Live captions feature on a Google Pixel was going to be just that, who can blame you? But this gets even more impressive. Not only can Live captions turn audio from your caller to text for you, it can also turn your typed text into audio for the caller.
Basically, you can be texting on call. You probably wouldn’t want to do this in most situation. But there are times when you can’t really use your voice. It could be a quiet library or something else. And in these situations this feature from Live captions comes in handy. Here’s how to turn on this Pixel 7 feature and configure the voice.
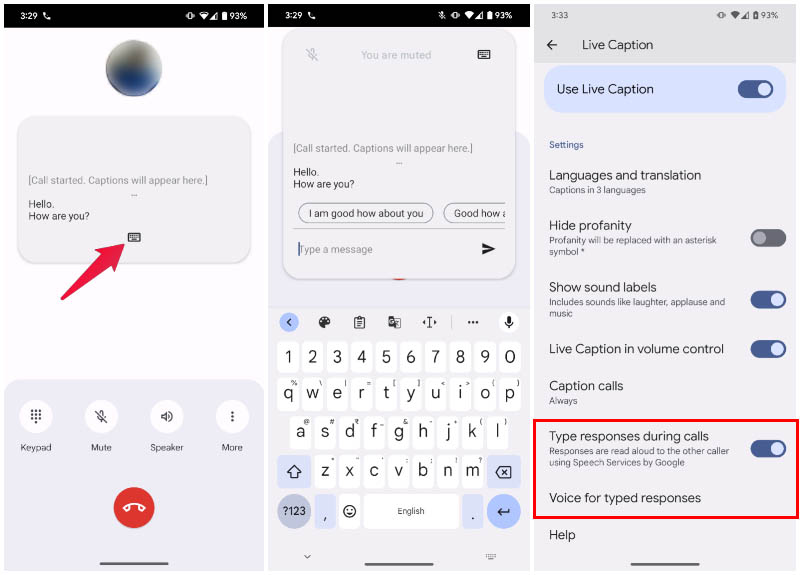
- Go to Settings > Sound and vibrations.
- Select Live captions.
- Scroll down and toggle on Type responses during call.
- Select Voice for typed responses.
- Select your preferred language from the drop-down menu.
- Tap on the Play button next to a voice to hear a preview.
- Select any voice you like by tapping on it.
Keep in mind though that the voice used to read your typed text is rather robotic, regardless of how great it sounds in the preview. But, at least you get to pick your own robo-voice.
7 Best Ways to Boost Battery Life and Fix Battery Drain on Your Pixel Phone
6. Automatic Driving Mode
If you don’t have a Pixel and another Android phone in your pocket all the time, you might not even have realized this is a Pixel 7 feature. Well, again, it’s more of a Pixel feature, available on other Pixels as well.
The next time you’re driving, and your phone automatically turns on Do Not Disturb and switches to driving mode, remember, other Android phones don’t do this. This works on every Pixel since the Pixel 3. On the Pixel 2, it just turns on Do Not Disturb. You can configure when driving mode gets automatically turned on.
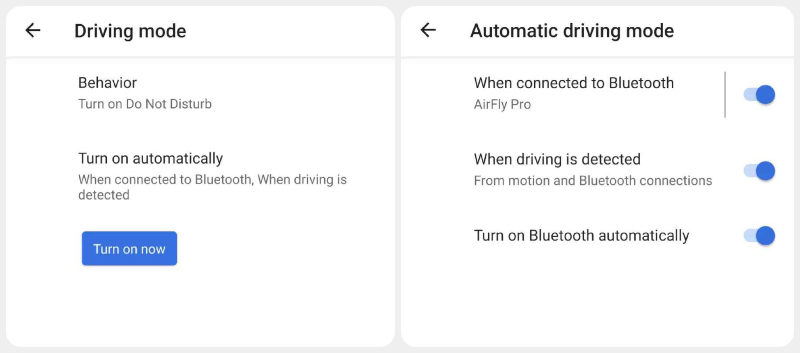
- To do this, go to Settings and select Connected devices.
- Now, go to Connection preferences and select Driving mode.
Here, you can select what happens when Driving mode is turned on from Behavior. You can configure when driving mode is turned on by tapping on Turn on automatically.
7. Copy from Anything, Anywhere
How often do you come across text in an app that you want to copy, but the app does not allow you to copy it? Speaking of underrated Pixel 7 features, here’s one. It lets you copy text from any app, no matter if the app allows it or not. You can always take a screenshot and run OCR on it.
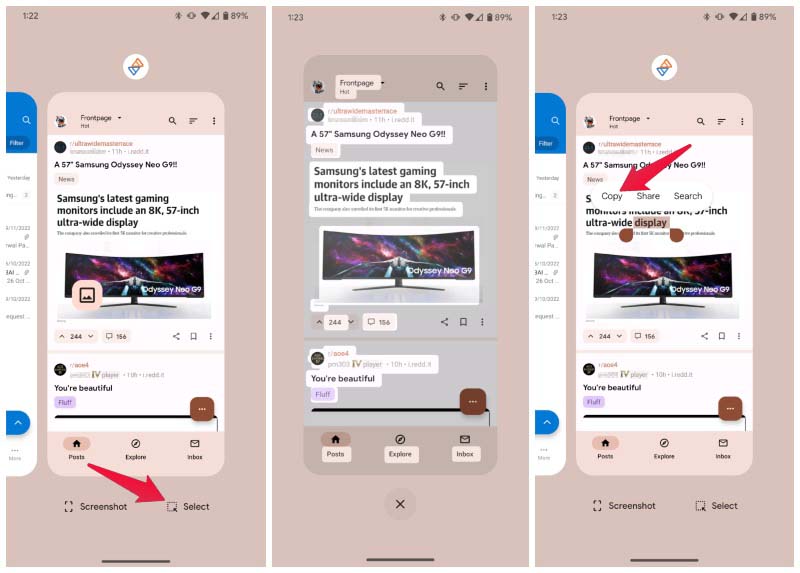
Or, if you have a Pixel, just swipe up and hold to get to the recent apps screen. Then, simply long press on the text in the app preview or tap Select at the bottom. It’s as easy as that. Now you can copy text and paste it wherever you want.
As you can tell, none of these features are very popular, otherwise they would be on other smartphones too. Except the Google Photos features and Live Captions, all of these features are simple and should be easy to implement as well. For whatever reasons, not enough people seem to appreciate them. Hopefully, now that you know, you will be able to find use for some of these underrated Pixel 7 featues.
