Apple products have greater sync and compatibility with each other compared to any other gadgets in the market. If you have been unaware all of this time, it is surprisingly possible to unlock Mac with Apple Watch you have on your wrist. The Auto Unlock feature on Mac devices lets you Unlock Mac automatically when you have Apple Watch on wrist, of course without entering the password on Mac.
Here is a complete guide to setup and unlock your Mac with Apple Watch.
- Pre-Requirements to Unlock Mac with Apple Watch
- How to UHow to Enable Auto Unlock Mac with Apple Watchnlock Mac with Apple Watch?
- Can Apple Watch Unlock Multiple Macs?
- Troubleshooting Mac Auto Unlock
Pre-Requirements to Unlock Mac with Apple Watch
There are certain security measures taken from Apple to enable this feature on Mac book. In addition to this, you must have up dated Apple Watch OS and MacOS. Apple introduced the Auto Unlock feature with the WatchOS 3 and later versions.
Bad news for Apple Watch Series 1 or MacBook older than 2013 owners, you can’t enable this feature on your devices.
Please make sure your devices meet the following requirements before you go move further.
- Apple Watch Series 3 and newer versions must have WatchOS 3 or above.
- Apple Watch Series 2 and older must have the WatchOS 3 or newer.
- Your Mac or MacBook must be running macOS Sierra or later.
- Apple Watch Series 3 and Series 4, need latest watchOS, along with a Mac that runs at least macOS High Sierra.
- Your Watch must have enable with pin to unlock.
- The Apple Watch and Mac should register under same iCloud account.
- Two-factor authentication enabled for your iCloud account.
If you don’t have two factor enabled for iCloud, you have to enable your iCloud account with the two-factor authentication. Open iPhone Settings > Apple ID > Password & Security > Two-Factor Authentication to enable 2FA on your Apple ID. You can see the detailed steps article on Apple Website.
You will need to make sure everything is clearly set before getting int enabling the auto-unlock feature for your MacBook. If you are having the MacBook and the Apple Watch on your hands, ensure you update both of them to the latest operating system Apple provides.
How to Enable Auto Unlock Mac with Apple Watch
After you have set up your Apple Watch and Apple ID, you can now enable the feature on your MacBook. You don’t need to change current password for Mac. Log into Mac as usual and follow the steps carefully.
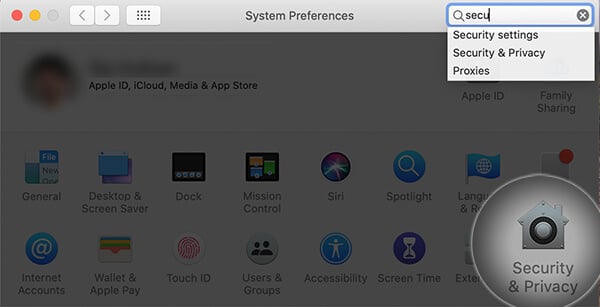
- Log in your account on Mac.
- Click Apple icon on the top-left corner from your Mac.
- Choose System Preferences.
- Search for Security and click Security & Privacy from the Preferences window.
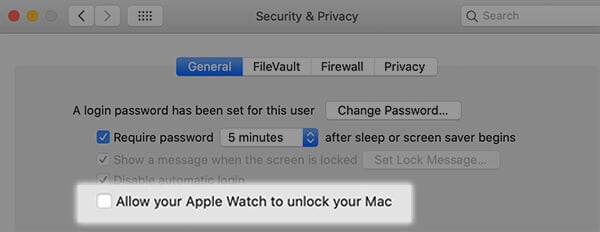
- Click on the General tab.
- Check the option “Allow your Apple Watch to unlock your Mac.”
- Wait few seconds to enable this setting.
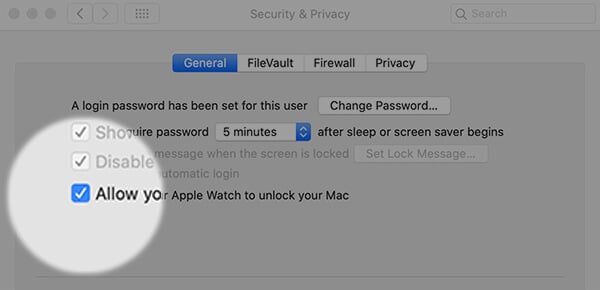
Mac will search for Apple Watch while enabling this feature. Make sure you have Apple Watch on your wrist, and you are sitting next to your Macbook. You may need to unlock your Apple Watch using the passcode and make sure both of the devices do have internet connectivity.
After you have enabled the feature, it will sync with the Apple Watch to set the auto Unlock automatically. You need to wait for a little while in order to finish the setup. After then you will be able to unlock Macbook using Apple Watch.
How to Unlock Mac with Apple Watch?
After setting up the MacBook to let the Apple Watch unlock, you will be able to get past the lock screen of your MacBook without a passcode. When you want to login to your MacBook using the Apple Watch, you have to;
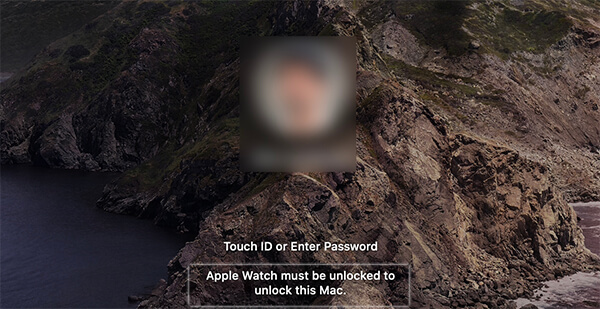
- Sit nearby your MacBook.
- You Must have the Apple Watch on your wrist.
- Make sure you have unlocked the Apple Watch PIN.
- Power on your Mac if turned off or tap any button to walkup Mac from sleep.
That’s it. The MacBook will detect the nearby Apple watch and unlock the laptop instantly and log in to your Mac user account.
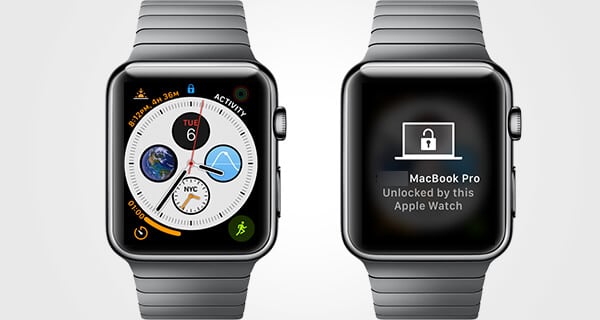
Well, you might be having certain serious questions regarding the security of the feature. That is why Apple forces you to put a passcode to the Apple Watch. Also, since the Apple ID does have the Two-Factor Authentication enabled already, others will not be able to log in to any other Apple Watch and fool your Mac.
Can Apple Watch Unlock Multiple Macs?
Using the Auto Unlock method, Apple turns your Apple Watch into a digital key to log in to the MacBooks. So, there can be a genuine uncertainty in almost everyone’s mind about the multi-device compatibility of the feature using a single Apple Watch.
If you were asking if an Apple Watch could unlock multiple MacBooks, yes it is possible. You can set up multiple MacBooks at a time to pair with one single Apple Watch for Auto Unlock. The only condition is that you should have the same Apple ID on all the devices. You can enable or disable the Auto Unlock feature on each MacBook individually.
Troubleshooting Mac Auto Unlock
Above-mentioned methods should work in most cases. In case your Apple Watch or MacBook do not work well with using the Auto Unlock feature, you need to have a troubleshooting checklist. Check the following conditions before you set up the same again.
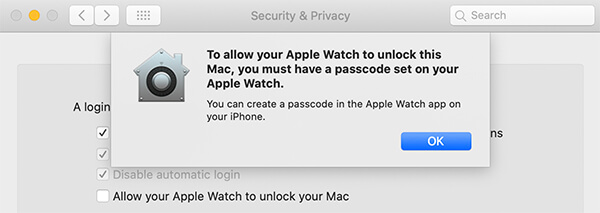
- Check if your Apple Watch and MacBook has same Apple ID.
- Look for Two Factor Authentication enabled on your account.
- Check for OS updates on both devices.
- See if your Apple Watch has the passcode enabled.
- Check if your Mac is newer than 2013.
- Do restart the MacBook.
- Try Resetting the Apple Watch. Know how to reset your Apple Watch.
Well, you don’t need to unlock your Mac all the time with the password. Once you have enabled this setup, Mac will unlock automatically, when you start your Mac with Apple Watch on wrist. This is coming very handy and quick. However, if you are more concerned about security than convenience, it is better not to enable this Mac unlocking feature with Apple Watch.
