Blocking websites on Android on all browsers can be a challenging task. I mean, you block it on one browser, and your kids will simply download and use another. Kids are smarter than we think they are. They learn to use smartphones faster than you can blink your eyes. It is our job to protect them from all the harmful content that is freely available on the wild web. Kids are not the only reason why you should block certain sites. These are some of the many reasons why you would want to block a website.
Why Block Websites on Android
- Protect kids from adult sites
- Protect them from sites with hate speech, violence, drugs, alcohol, etc.
- Protect Android phone from malware or virus infected sites
- Protect your investments from cryptojacking, phishing sites
- Protect kids from cyber bullying
- Prevent unsolicited access to screenshots or front camera used that can be to snoop on you
Scary stuff, huh? As you can see, you may want to block a website on Android for your own good as well. After all, we have sensitive data on our phones like banking, stocks, and crypto exchange apps. These are just a few reasons to block a particular site on your or your kid’s Android phone irrespective of which browser is being used.
Note that the method I will share below doesn’t require you to root your Android phone. Also, blocking websites on individual browsing apps like Chrome and Firefox separately is a tedious task. You need something that works across your entire phone instead of being an app-based solution. Don’t worry because we got you covered.
Let’s see how you can block websites on Android on all browsers.
Also Read: How to Block Website on iPhone and iPad?
1. NoRoot Firewall
If you are not worried about ads and just want to block websites on Android on any and all browsers, you must try NoRoot Firewall app. This app is available on the Play Store and you can download it using the link shared below.
Simply tap on the link below to download and install the app on your smartphone. Open it and scroll a little to find the Global Filters option. Tap on New Pre-Filter option here.
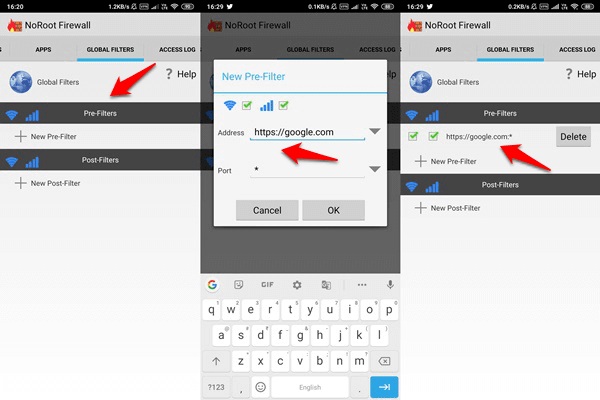
You will enter the URL address of the website with either HTTP or HTTPS (I recommend to create two entries for both) and choose * symbol in the port field. Don’t forget to tap the WiFi and mobile data symbol to enable them. That way, you have control over when the sites can be accessed. Tap on OK when done and you should see the entry now. Create as many as you did like.
You are not done yet. The list is ready but you have to enable the settings. Go back to the home screen and tap on the Start button to begin blocking websites on Android phone on any browser. Note that this solution will work on a DNS level and across all browsers.
Download NoRoot Firewall for Android
Also Read: Public DNS, A Free Solution to Improve Internet Speed and Security
2. Blokada
Creating an all inclusive list of sites containing adult, hate speech, drugs, and sites with other harmful content can be time consuming and difficult. There are so many sites out there and you might not even know about half of them.
This is why I would recommend you to download and install Blokada here. What’s that, you ask? Blokada is an open source ad blocker that will block all ads, across all browsers and even apps, on a DNS level. Which means no more pop ups and phishing attacks. But that’s not all.
Blokada comes with a list of pre-configured and regularly updated DNS filters, each targeted at a different problem. For example, Norton ConnectSafe will block all sites that are known to host malware, scam sites that rob people of their hard earned money, and phishing sites. Norton CS will block all indecent, unsafe, and sites will explicit materials. There is a long list of DNS filters available and you can easily enable the one you want. Just read the description before you do it.
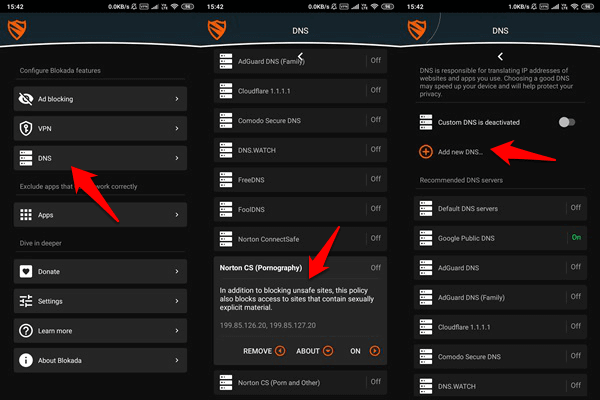
Now, you can either enable one of the default DNS filters available in Blokada or you can create your own custom filter, like in the screenshot above. Just tap on Add new DNS option and enter the website address in the given field.
You can quickly turn Blokada on or off from the Notification where you will find a switch next to the WiFi icon. Blokada makes the process of blocking websites on Android on all browsers easy and quick.
Tap on the link below to download Blokada. There is a paid plan but the free version will work just fine. You will have to sideload it because it is not available on the Play Store yet. Don’t worry, the app is safe and used by millions across the globe.
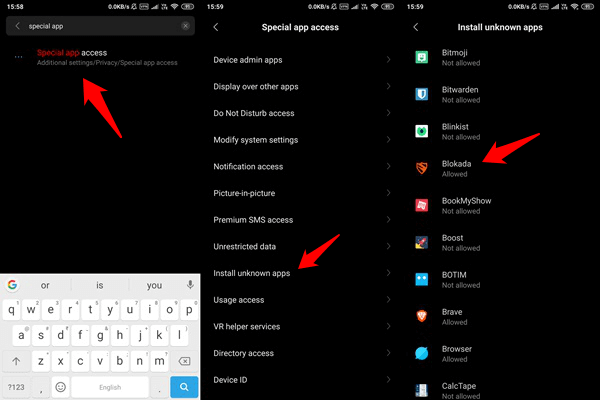
Search for Special app access in the Settings and tap on Install unknown apps. There, you will enable Blokada allowing it to be installed on your device. You should also get the prompt to do so when you tap on the APK file you just downloaded.
Note that Blokada will work whether the Android smartphone is connected to a WiFi network or a mobile data network. There is no option to select manually like in the previous app. That makes it more effective than OpenDNS that most people use to block sites on their home WiFi network. Also, don’t forget to use an app lock feature to lock Blokada. Otherwise, the kids can simply delete the app to remove any and all restrictions you have imposed.
Download Blokada for Android
Also Read: How to Block Websites on Google WiFi Router?
Block Websites on Android on All Browsers
There are other ways to block websites but I don’t recommend them. That’s because there are a lot of shortcomings and they are not that effective. Kids can easily find ways to bypass them. For example, using Google Family Link, blocking websites on individual browsers like Chrome or Firefox, and so on.
Blocking websites on a DNS level is a better solution. And if you are using Blokada, you will keep the kids protected against phishing attacks and harmful content and even adult-themed ads with the tap of a few buttons.
