Fortnite is being loved by gamers because of the various new additions and creative challenges in each season. While playing Fortnite, a higher framerate or FPS is essential to get a lag-free gaming experience. If you are looking for ways to increase the Fortnite FPS, this guide is for you.
Here, we will share all the methods to increase FPS in Fortnite, and eventually a better gaming experience.
Content
What Is FPS in Gaming?
FPS or frames per second tell us how smoothly a particular game will run on our gaming console. The more the FPS, the better the gaming experience. A lower FPS, or to be precise, FPS less than 30 will result in a choppy and laggy gaming experience.
With most of the modern games coming with impressive visuals and spectacular set-pieces, even the high-end devices struggle to offer a stable FPS. That’s why we are here with all the working methods to increase FPS if you are a Fortnite player.
Related: 8 Best Fortnite Gaming Controllers for iPhone and Android
Boost FPS in Fortnite
Now that you have a brief knowledge about FPS, and how it can affect your overall Fortnite experience, let’s dive into all the working methods that will help you to get an increased FPS. All the methods mentioned below have been tested by experts, thus you can blindly trust them without having any second thought in your mind.
There can be several reasons because of which you are getting low FPS in Fortnite. It can vary from something very basic like in-game settings to complex reasons like OS issues. But before getting into technical fixes, let’s try tweaking with some in-game settings, and see whether it makes any difference in the FPS count.
Change Display Settings
If you are getting low FPS in the game because of the wrongly assigned numbers in the display settings, then here’s what you need to do.
From the Fortnite game, go to Settings > Display Settings
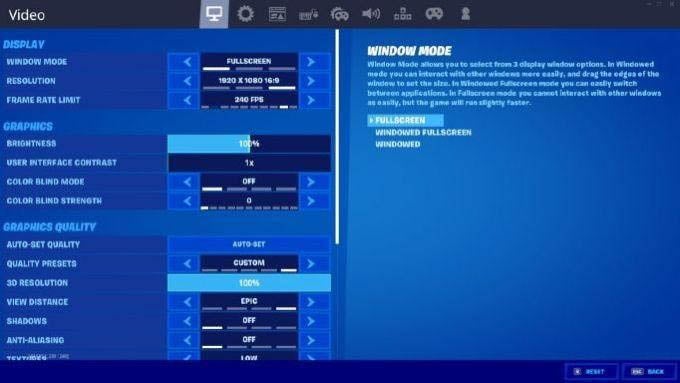
Change the Window Mode to Full Screen and resolution same as your monitor. If you have a normal 1080P FullHD monitor, choose 1920 x 1080 16:9.
Set Framerate Matching Your Monitor
Make sure the frame rate you set on Fortnite is similar to that offered by your monitor. For example, if your monitor offers 240 Hz, then the assigned frame rate limit should be 240 FPS, neither less nor more.
Related: A Complete Guide to Using Nvidia ShadowPlay to Record and Stream Your Gameplay
Reduce Graphics Settings
Graphics settings don’t have that much to do with the FPS count. Still, giving your PC too much to process in graphics can affect the FPS too. Lowering the Fortnite graphics settings might get you an improved FPS, especially when your PC is not that powerful. Here are some basic graphic settings that you should do to get an improved Fortnite experience.
- Brightness: 100%
- View Distance: Epic
- Shadows: OFF
- Post Processing: LOW
- Motion Blur: OFF
- Use GPU Crash Debugging: OFF
- DirectX 11
- VSync: OFF
- Textures: LOW
- Effects: LOW
Disable Record Replay
Fortnite lets you record the gameplay and replay later. The replay recording of Fortnite consumes a lot of memory and eventually will result in lower FPS. If you don’t want to see your gameplay in the future, then better disable the replay recording option. Here’s how it’s done.
In the Fortnite Settings, click on the Gear icon present on the top. Scroll all the way down, under the Replays section, disable everything, i.e. Record replays, Record large team replays, and Record creative mode replays.
Lower Fortnite Resolution
Lowering Fortnite resolution is another working method to get increased FPS. This tweak will not only increase the FPS count but will also make sure that you get a smoother gaming experience. Here are some resolutions that you should try depending on how powerful your PC is.
- 1656×1080
- 1440×1080
- 1280×960
- 1024×768
- 800×600
By applying the above resolutions, you will definitely have to compromise with the graphics, but we make sure that you won’t be facing the same lag and choppiness that you were facing before in the game.
Related: 7 Best Handheld Gaming Consoles to Buy in 2021
Disable Unnecessary Background Applications
Applications that are unnecessarily running in the background consume a lot of system memory and directly affect the gaming experience. They can also be the main reason because of which you are getting low FPS in Fortnite. We always recommend killing any unnecessary applications before playing Fortnite or any other game. Here’s how you can terminate the background applications on your Windows PC.
Open Task Manager on your Windows PC by pressing Ctrl + Shift + Esc keys.
Under Background Processes, select the application that is consuming a lot of memory, and unnecessarily running. Right-click on that application, and click End Task.
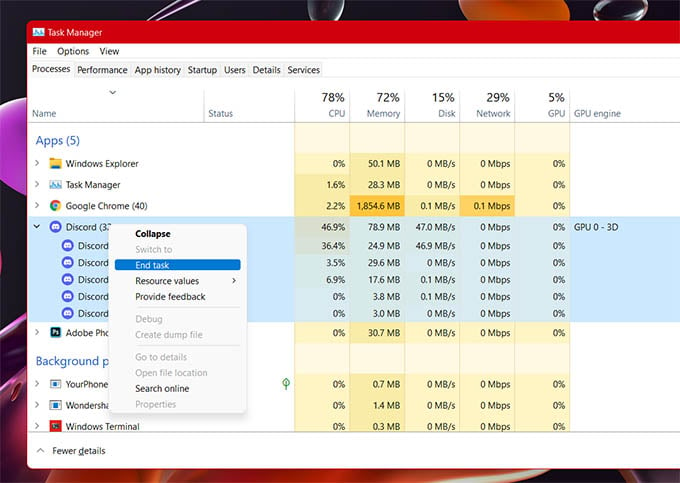
That’s it. Now you will see a major difference in your gaming experience.
Enable Performance Mode in Fortnite
Epic Games have added a Performance Mode to Fortnite, especially for low-end PC gamers. This feature makes sure that your device offers the best frame rate on low scalability settings. So, here’s how to activate Performance Mode in Fortnite.
Go to Fortnite Settings, and then Advanced Graphics.
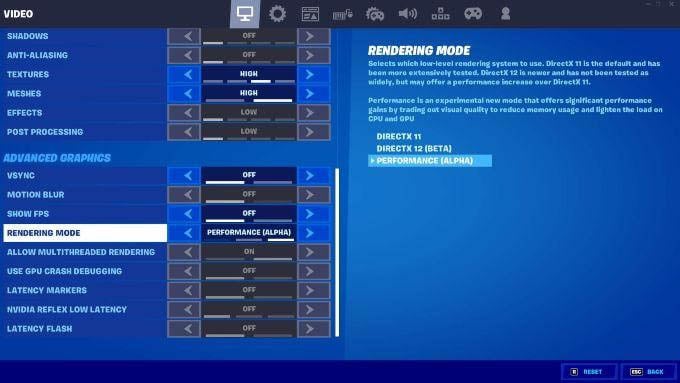
Under this section, set the Rendering Mode to Performance (Alpha). By default, it will be set to DirectX 11.
Turn Off High-Resolution Textures
Without any doubt, high-resolution textures make sure that you get the best graphics in Fortnite. But it can also completely ruin your gaming experience if you have a low-end PC.
If you already enabled the high-resolution textures for Fortnite, then it’s going to eat up a lot of resources and system storage. Thus, for getting high FPS in Fortnite and a lag-free experience, you better disable this feature. Here’s how it’s done.
Open Epic Games Launcher, and go to the Library.
Click on the three dots presented next to the Fortnite title, and then click on Options.
Disable High-Resolution Texture by unchecking the box present next to the feature.
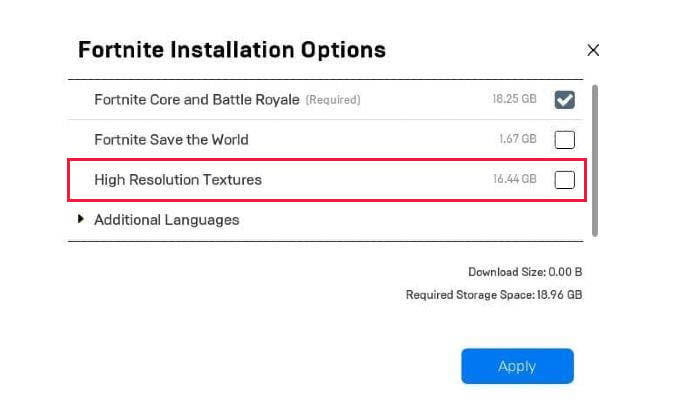
You will be surprised to know that just by disabling this feature you will free up more than 14 GB of your hard drive as well.
Related: Origin vs Steam vs Epic: Choosing the Best Game Launcher for PC Games
Fortnite is one of the most popular graphics-oriented Battle Royale games, thus, you need to make sure that your device matches its maximum requirement to get a smooth gaming experience. Improving FPS in Fortnite is the most important aspect since each detail matters in online gaming. That’s all for this guide, we will be back again with another guide on your favorite game.
