Split Screen as the name suggests, theoretically splits your screen into two halves and let you view two apps side by side at the same time. This is quite a handy feature for every tech buff, as well as for a normal user too. We throw a lot of tasks to them which they do simultaneously.
Are you a Mac user and looking for some knowledge about How to set up and use Split Screen in Mac? This article will shed some lights on Mac OS built-in Split Screen feature.
Content
-
- What do You mean by Split Screen feature in Mac?
- How to Set up Split Screen in Mac?
- Which of Apps Supports Split Screen?
- Can We Resize Apps in Split View?
- What is Mission Control App in Mac?
- How to Exit from Split Screen Mode?
- What is the Shortcut Key for Split Screen in Mac?
- Bonus- Use Third-party Applications from Apple store
What do you Mean by Split Screen Feature in Mac?
Siri can give us perfect answer about and what did it say: “A split screen is a display technique in computer graphics that consists of dividing graphics and/or text into non-movable adjacent parts, typically two or four rectangular areas. This is done in order to allow the simultaneous presentation of related graphical and textual information on a computer display.”
Split Screen is a feature by which you can present two different programs at the same time. This will also minimize the distractions caused by toggling between these two if opened into full screen. Though all apps won’t work with this setting, you will still find most of your work-related apps are running flawlessly.
Also Read: How to Enable Split Screen on Android Pie?
How to Set up Split Screen in Mac?
If you ever interacted with Windows-based systems then you may already aware of its working. And even if you are new to Mac system like me and looking for how to set up a split screen into Mac then just follow my leads.
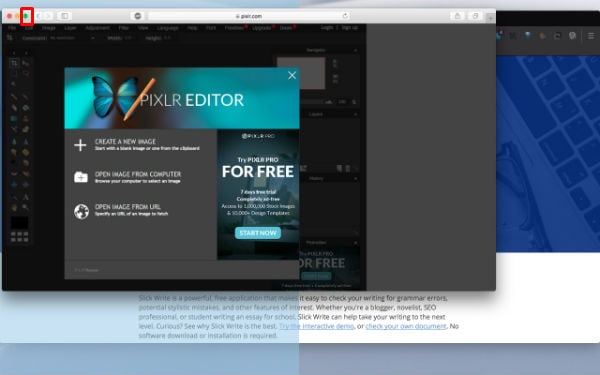
-
- Open Apps that you want to see in a split view. (This can be browser windows, Notepad, Excel sheets etc). Start working with any one of them say with notes.
- Check on the left upper corner for active window control buttons (green, yellow and red).
- Move the cursor onto the green window button (you will see that it is denoting two triangles opposite to each other to maximize the window).
- By keeping the mouse on this green (maximize) button, hold down mouse or trackpad for 2-3 second until the window expands a little bit.
- Now release the mouse then the window will adjust to the left side of the screen.
- Next, you will see the other application auto adjusted themselves to the right half of the screen.
- If you don’t have the second app opened then this remaining part will show you empty space message.
- You can also adjust screens according to your convenience by dragging the slider left or right side.
- Please note that you don’t need to click on the green button if you are inside the split view. It will maximize the screen to its original screen size.
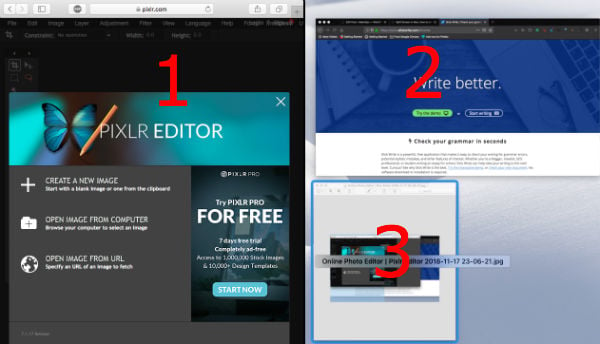
You can have multiple apps on the Mac split screen. You can independently control each app from each split screen on Mac. This is extremely useful when you code something or prepare any document while referring a different app document or file.
Also Read: How to Mirror/Cast Android to Android?
Which of Apps Supports Split Screen?
Though most of the business, messaging or music apps does support split screen view, but there are some apps, games or hardware related interface still won’t work. Example: FaceTime, Youtube, DVD Player are some of the common applications that don’t work with this screen view in full extent.
Can We Resize Apps in Split View?
Yes, we can resize app views in the split-screen view. To resize split view screen on Mac, you need to drag the slider right or left depending upon how much you want one app to cover the area.
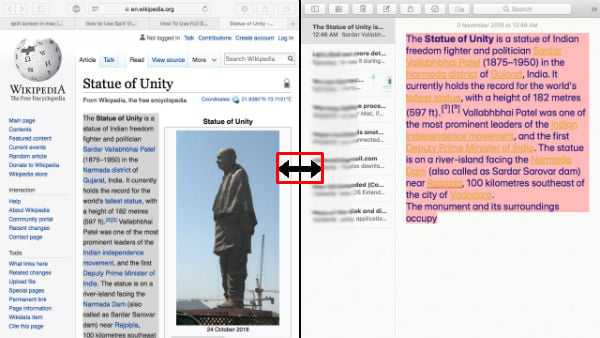
This feature allows you to set the working screen big and referring screen small or in vice versa according to your working convenience.
What is Mission Control App in Mac?
Mission control app in Mac used to keep all opened window separated and let you work on your active task. The app positions all open apps automatically which was not available until OSX El Captain update. You can see this app from the following path:
- Go to Mac Finder
- Tap on Application > and search for Mission control app.
- Alternatively, press either Control+Up Arrow(⇑) or slide three fingers from bottom to top on the magic trackpad.
How to Exit from Split Screen View in Mac?
In order to exit from split screen view in Mac, press the “maximize” button or of your active window screen. It will automatically bring the application in default view and keep it on top of other apps. Alternatively, you can press “esc” button form the Mac keyboard.
What is the Shortcut Key for Split Screen in Mac?
There is no predefined key to perform Split Screen in Mac with direct keyboard button. But If you press CTRL+ UP arrow(⇑) key simultaneously, then it will auto adjust all opened programs in split view.
Third-Party Apps for Mac Split Screen
We have also jotted down several third-party applications that do the aforementioned task. Some of the apps that offer split screen and more additional features, are Split Screen and Magnet. These paid apps come with several preloaded functions like;
-
- Resize window Left/Right.
- Resize window full screen.
- Any sixth-combination on ultra-wide screens. and many more.
- Support keyboard shortcuts.
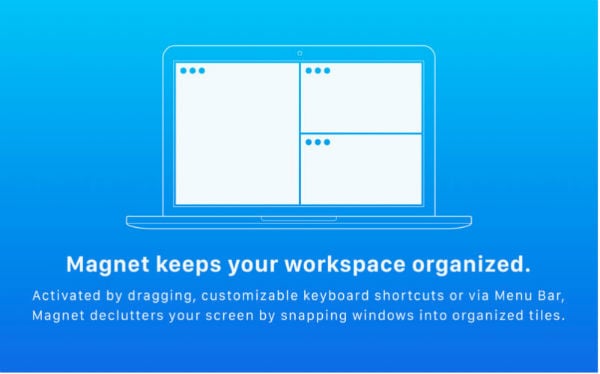
If you are from Windows background and missing those docking features in Mac. Then go ahead with these following apps and let us know how good they helped you.
Multitasking is nowadays a routine in every field and our systems are no exception. Not all the apps support split screen on Mac. However, the feature is very useful in a dev environment and for most of the professionals. Split Screen feature allows you to put all your open apps side by side and let you work freely.
