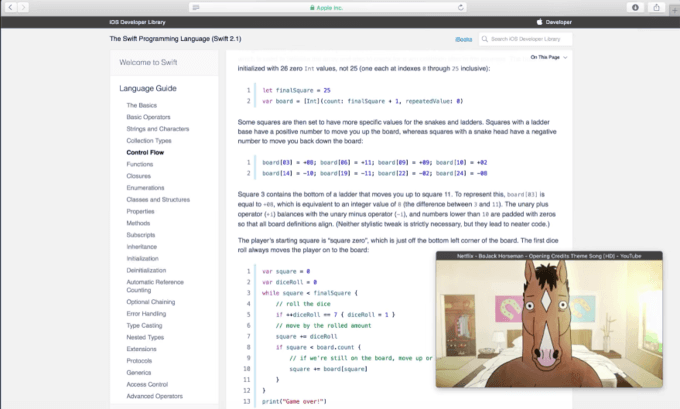Are you the kind of person who would do more than one thing on your Mac at a time, like watching YouTube videos while creating a deck? The Picture in Picture mode is a feature that enables you to work with various apps on your Mac while watching your favorite videos like Netflix shows, TED talks, YouTube content, etc. So with this feature enabled, you don’t have to miss the chance of watching your favorite entertainment shows while you work on Mac.
In this article, we have outlined how to use picture in picture on Mac.
How to enable Picture in Picture on Mac Using Safari
Picture in Picture on Mac lets you browse the content on the web, catch up on important emails, navigate between apps, scroll through social media, or work on any task while still watching the video. This feature enables you to watch videos by overlapping the video content on your open work windows.
It plays your favorite video on a small floating window that could be resized and dragged around your screen. The video can be pinned to the screen corners while still working on your existing app windows. If you are looking to play videos in Picture in Picture on iPhone, check out our guide for iPhone users.
Safari enables you to watch the video in PiP mode with webpages that use HTML5 for video playback. Follow the below steps to start Picture in Picture on Mac.
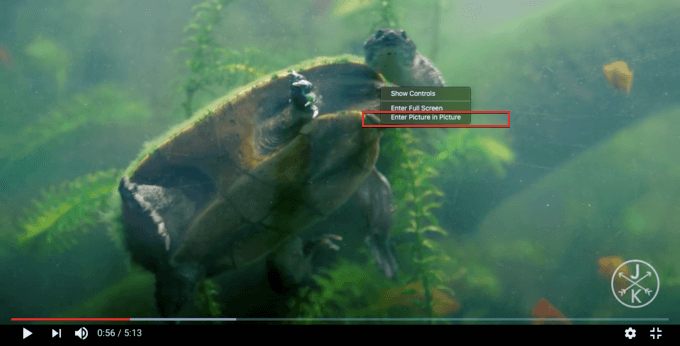
- Launch Safari and open a webpage to play video (For example, YouTube).
- Right-click on the video.
- Right-click again, outside the YouTube right-click menu.
- Select Enter Picture in Picture from the menu.
- To move the window to the corner of the screen, hold the command key and drag it to any corner of the screen.
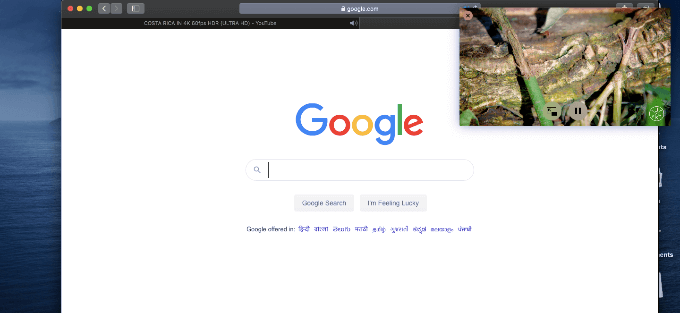
- To resize the window, drag the edge of the window to match the desired size.
- Click the Pause button inside the PiP window to temporarily stop the video.
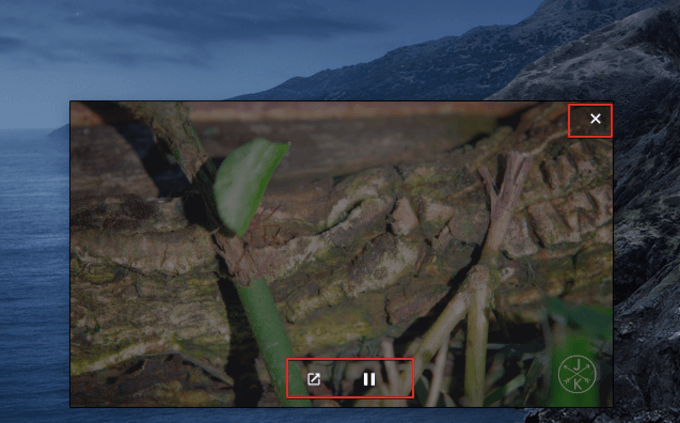
- To stop the Picture in Picture mode, click the Close button on the PiP window or simply close the browser tab that is playing the video.
How to Enable Picture in Picture on Mac Using Google Chrome
Picture in Picture mode using Google Chrome browser on Mac works almost the same way as Safari. You can choose to either use the built-in feature or use Google’s Picture in Picture extension. Here is how to enable it.
- Launch Google Chrome and play video from any website.
- Select the video that you wish to watch in PiP mode and just as in Safari right click twice.
- This will display a Chrome menu. Select the Picture in Picture option from the drop-down menu.
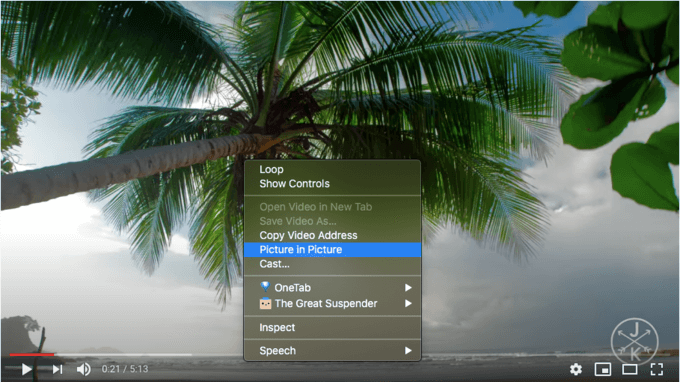
- You can resize the PiP window, move the floating window, pause and close the window.
You can also use the Picture-in-Picture extension for Chrome from Google for the same. If you have installed PiP extension from the Chrome store, select the video you want to watch in PiP mode and navigate to the PiP icon in your address bar to enter Picture in Picture mode. 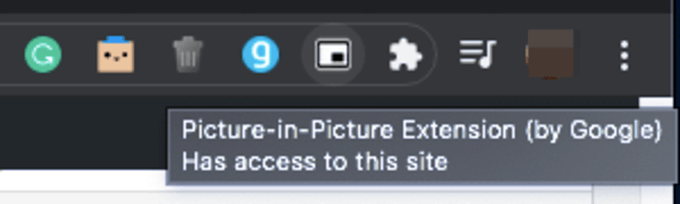
Play Local Videos on Mac in Picture in Picture Mode
All the methods above let you play videos on Picture in Picture on Mac, but only from browsers. If you are trying to play videos stored in your Mac, in the Picture in Picture mode, we need a different approach. You can use a third-party app called Helium. The Helium app opens your videos on the webpage and lets you enable Picture in Picture on Mac. Here is how to enable Picture in Picture for Local Videos on Mac.
- Download and install the Helium app from the App Store.
- Launch the app and navigate to Locations.
- Click Open Files from the drop-down menu to select the locally stored video files on your computer.
- Choose files on your Mac.
- To open a video in a floating window, click on the open web URL from the drop-down menu.
Also Read: How to Stream Local Videos to Chromecast from PC & Mac
This will play your video in the browser on Picture in Picture mode on Mac. Also, you can resize and drag the floating window to any position on your screen.
Picture in Picture mode is a useful way of playing video in the background while performing other tasks on your computer. This feature can be used with Safari or any major web browser on Mac.