The Outlook Web App or OWA is Microsoft’s web email app that is free to use for all. No need for a Microsoft 365 account to use it. While Outlook is a powerful utility app that combines email and calendar in a single app, it lacks some basic features. Case in point, there is no native way to download emails from Outlook Web App.
Here we will show you how to download emails from Outlook web app on your PC or Mac easily with two methods.
Method 1: Attach Emails to a New Email
This is a simple hack that you can use to quickly download a couple of emails from the Outlook Web App to your computer. This method will work on any computer since the OWA works in a browser.
Click on the New Message button on the top left corner of the screen to compose a new email. Enter either the same email ID that you are sending email from or one of your other email addresses.
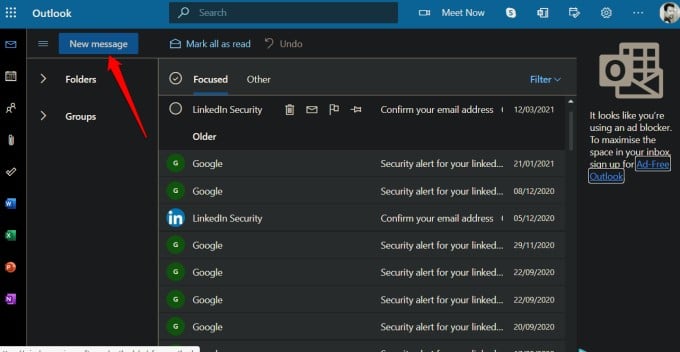
Now, this should open a new tab at the bottom of your screen. Outlook supports a tabbed interface. So, you should see an Inbox tab followed by the new email tab that would say ‘No subject’.
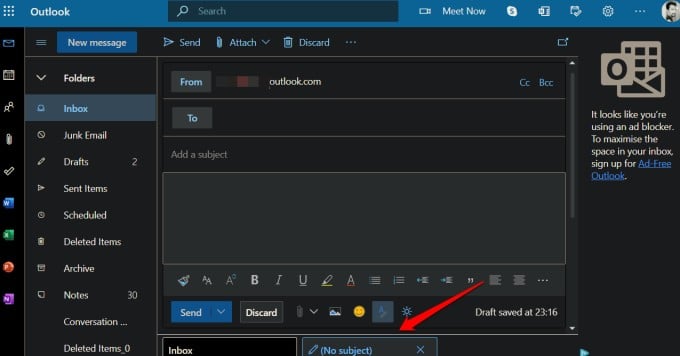
Click on the Inbox tab and select all the emails that you want to download to your computer. You should view a select icon (circle) upon hovering the mouse icon over the email.
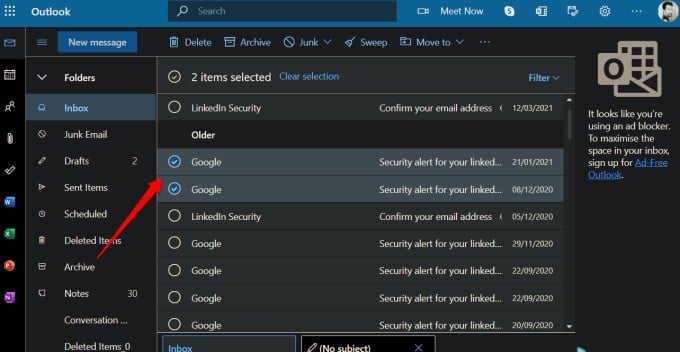
Drag and drop the emails to the compose email tab and you should see a number representing the number of emails you have selected to be attached. Drop it to the ‘Drop messages here‘ box to attach to Outlook Web App.
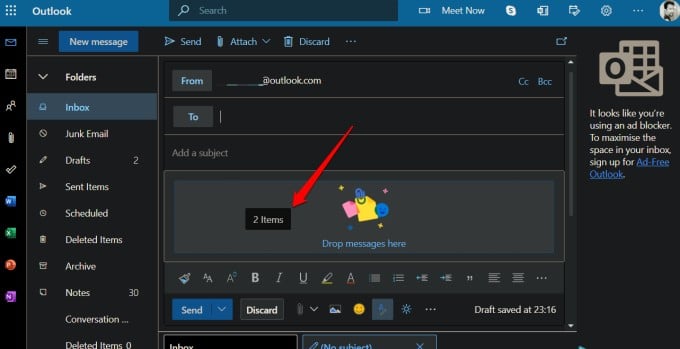
You should see the emails attached in the box now with their subject lines and size of the file/email.
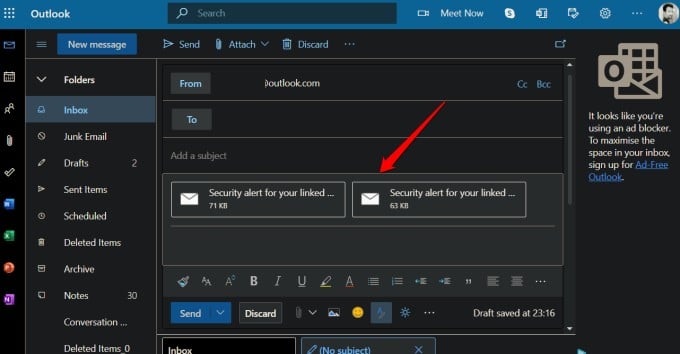
You can now send the email to anyone or yourself and then download those emails just like regular email attachments. They will be saved to your desktop computer either in the Downloads folder or your chosen location.
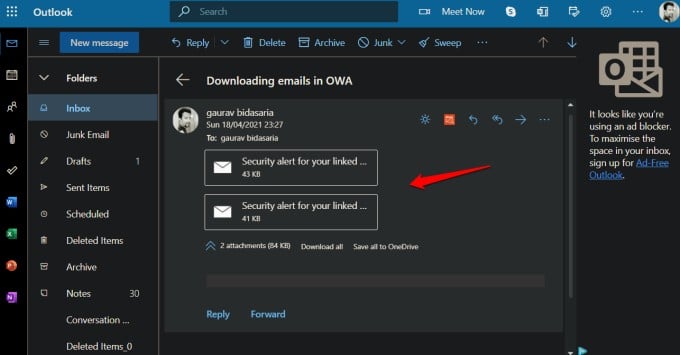
Download one or all to your desktop or directly save it to OneDrive. This concludes the first way to download emails from OWA. I recommend this method if you have a few emails you need to backup and this is not a regular thing. However, if you have hundreds of thousands of emails to download and backup from Outlook Web App, then this won’t work. That’s because OWA doesn’t allow attaching more than 25MB of files. We have another way.
Related: How to Set Microsoft Outlook as Default Mail App on iPhone
Method 2: Use Desktop Email Client
There are a few clients available but I am going with Mozilla Thunderbird. Why? That’s because it is robust, free, and most importantly, open-source. Mozilla is a privacy-focused company whether it’s Firefox browser or Thunderbird. And when you are dealing with your entire email inbox, you don’t want third-party apps messing around inside your email id.
Check the system requirements though most modern laptops and desktops would meet the criteria. Download the popular email client and install it.
Note that you will need to disable 2FA on your Outlook Web App, or Microsoft account to be more specific before you can add Outlook email id to Thunderbird or any other 3rd-party email client. You can disable 2FA either from Windows Settings (computer) or Microsoft account.
Depending on the number of emails you have and internet connection, Thunderbird will take some time to download and sync all OWA emails.
Press the Shift button and then use the mouse to select emails that you want to download. You can also use filters or search for emails by tags/labels to bulk select. Once done, right-click on the selected emails to select Save as option. That will open a new pop-up window on your computer to choose a location to save emails.
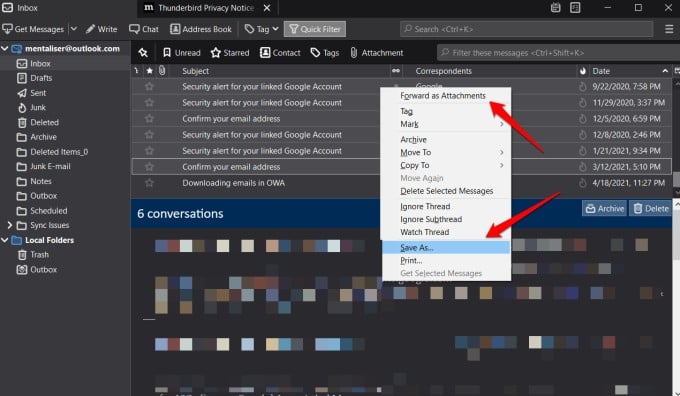
Notice that you can also send emails as attachments using Thunderbird, just like in Outlook but there is a major difference. The attachment size cannot exceed 5MB which is even less than what Outlook Web App offers.
Related: How to Stop an App from Using Cellular Data on Android
Wrap Up: Download Emails From OWA
These are the two primary methods to download emails from Outlook Web App on your Windows, macOS, or Linux computers. The web app method works in a browser so you can use it on any computer even if it is not yours. Thunderbird is available on all major platforms but it’s not the only desktop email client out there. You may use another. The steps should be largely the same.

I love this tip! I’ve been trying to figure out a way to download my emails from Outlook Web App for a while now. Thanks for the tip!
Thanks for the helpful tips! Downloading emails from the Outlook Web App used to confuse me, but your step-by-step guide made it so easy. I appreciate the clear instructions!