Do you feel that the clarity of the Prime Videos is not good? Sometimes, it will happen if you have a poor network connection. However, if the problem is consistent and your network is not the issue, then you need to check the video quality settings on your Amazon Prime account.
It doesn’t matter whether you use a smartphone, PC, or TV to watch Prime Videos, as you can easily change the settings on any device.
How to Modify Amazon Prime Video Quality Settings on PC
By default, most of the movies or TV shows listed on Amazon Prime Video will play in HD (High Definition) or 4K like Netflix, provided you have a high-speed internet connection. If you think the quality of the video is downgraded, especially when you watch on your 4K TV or Projectors, you can check out the Video Quality settings and adjust them if needed.
Check on your PC Browser
On any browser, go to primevideo.com and log in with your credentials. Then, pick any title from the home screen and start playing the video. At the bottom of the screen, you will see HD (greyed out), HD (bold), or FHD to indicate the video quality. If the HD is greyed out, then the video quality is below 720p or 480p.
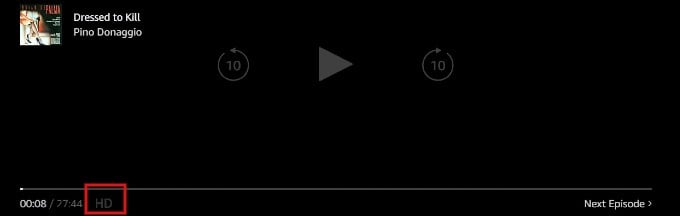
To adjust the video quality, click the gear or Options icon on the top right of the screen. Here, you will see three options:
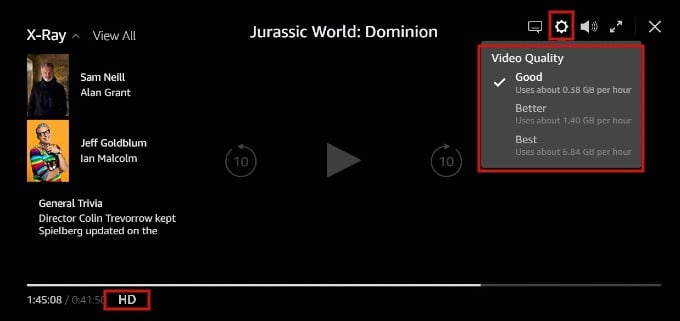
Here you have three options to select and to watch videos in high-quality resolution, change the value to Better or Best.
Amazon Prime Video Windows App
Do you use the Prime Video app on your Windows PC instead of the PC browser? Still, the procedure and the menu say the same, and you can use the same settings to change the video quality, as we explained above, for the PC browser.
How to Set Amazon Prime Video Streaming Quality on Phone
Do you watch Prime Videos on the go on your Android/iPhone instead of a computer? Then, you can easily change the video quality settings from the Prime Video app.
- Launch Prime Video app on your device.
- Tap on My Stuff on the bottom right of the home screen.
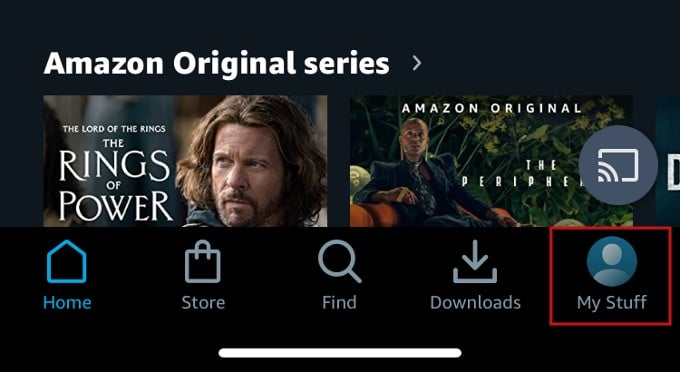
- In the new screen, tap Settings (Gear) icon on the top right.
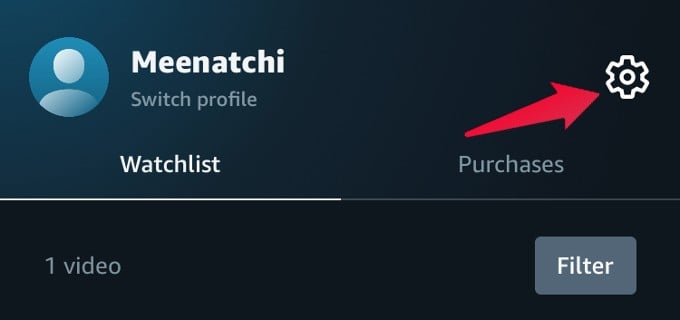
- Next, tap Streaming & Downloading in the Settings screen. On the next screen, tap Streaming quality.
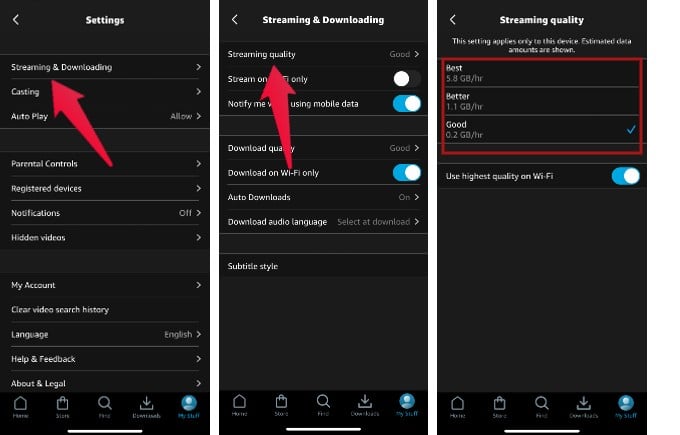
- Here, tap the value Better or Best to watch high-quality Prime Videos on your smartphone.
This is enough to get high-quality streaming on your phone for Amazon Prime Videos.
How to Set Amazon Prime Video Quality on Fire TV
If you watch Prime Videos on Amazon Fire TV stick, then you need to change the Fire TV settings to adjust the video quality. Let’s see how to do that.
- Using Fire TV remote, go to Settings on the Fire TV screen.
- Next, select Preferences from the list of options shown.
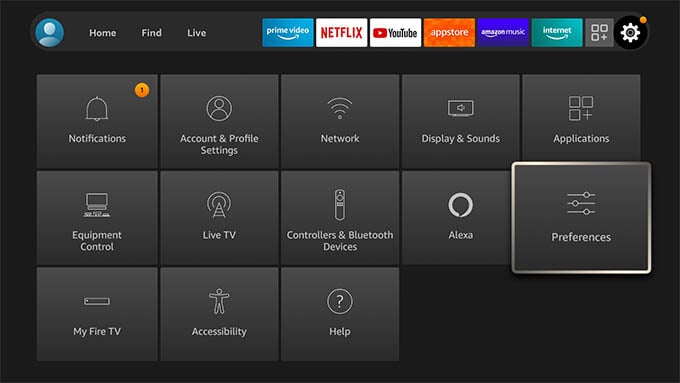
- In the Preferences screen, scroll down and select Data Usage Monitoring.
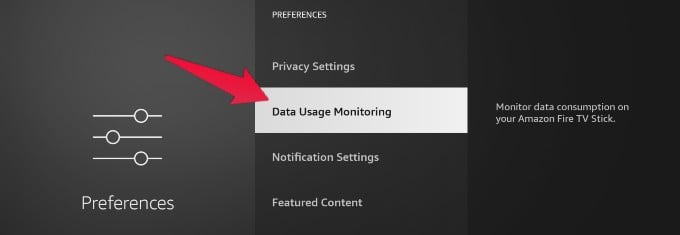
- Make sure Data Usage Monitoring is set to ON on the next screen. Only then you can adjust the streaming video quality.
- Then, select Set Video Quality.
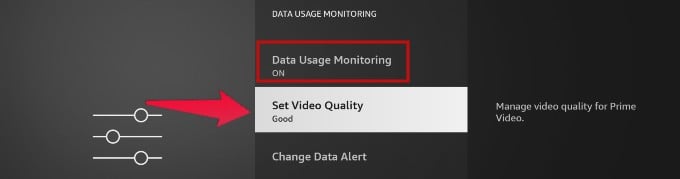
- Here, you will see three values Good, Better, and Best.
- Go ahead and set the value to Best or Better to improve the video streaming quality.
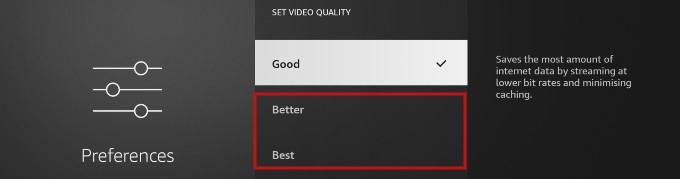
You set the quality of the Prime Video here. If you are concerned about the data you are using, you have to figure out a hard balance between high quality and data.
How to Modify Amazon Prime Video Quality Settings on Smart TV
It seems there is no option to change Prime Video quality on TV. When I checked the Amazon Prime Video app on my Samsung Smart TV, I didn’t find any quality setting, and the videos played in HD. Maybe, smart TVs already provide exceptional quality?
Remember that the video quality settings you change will only work on that device. If you set the video quality to Best on your phone, you can’t expect that to be reflected on your PC, even if you use the same Prime Video account on both devices.
Make sure the video quality is set to Best on whatever device you are using to watch Prime Videos in 1080p.
Amazon prime provides videos in both full HD and 4K resolution. The resolution depends on the title you play (some videos may be 4K while others might be 1080p) and also on the video quality setting on your device.
You need to have a high-speed internet connection of at least 5 Mbps to watch videos in HD quality. For slower networks, the videos will be played in standard quality only.

Great tips! I didn’t realize changing the video quality could help with buffering issues. Thanks for breaking it down for different devices!