No doubt, Amazon Firestick is powerful enough to stream your favorite show from any app. You might, sometimes, face issues over time, like slow loading of applications, titles not playing, and constant error messages. This usually occurs when the app’s cache data becomes too large or corrupted. Clearing the cache for the particular app will solve any slow loading in your Fire TV.
Let’s have a look at how you can clear the Fire TV app cache and solve any slow loading issues.
How to Clear Fire TV App Cache
If you have loading issues or streaming issues with a specific app in Fire TV, clearing its app cache could solve most of the issues. Let’s see how to do that.
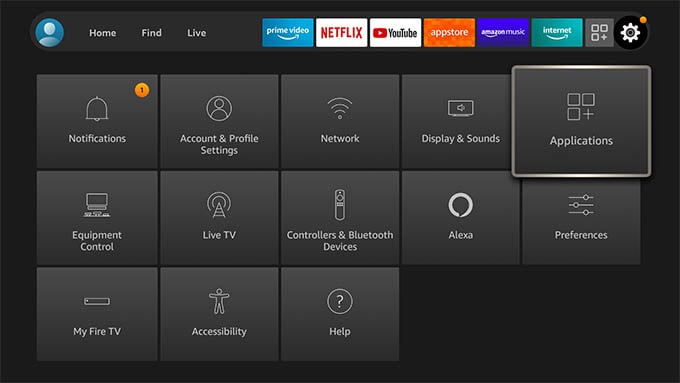
- Navigate to the Settings button on the top right of the menu bar on your Firestick.
- In the “Settings” screen, scroll to the right and proceed to the “Applications” option.
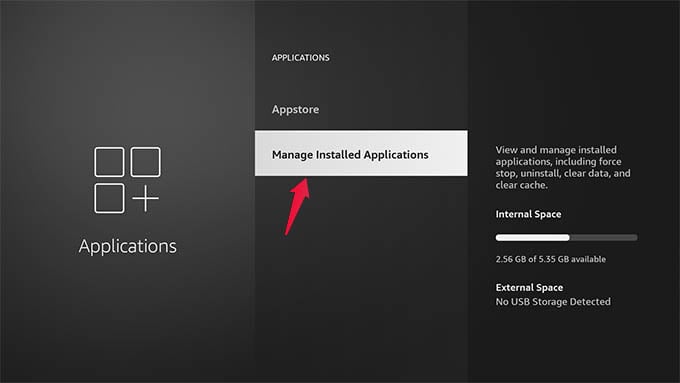
- Navigate to Manage Installed Applications.
- You will find the list of applications installed on your device. Select the app for which you are encountering an issue.
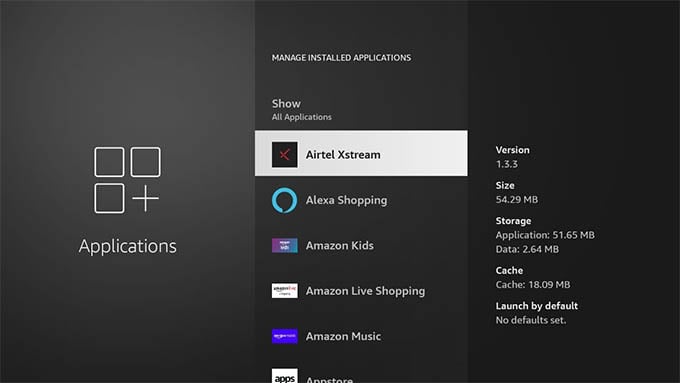
- Scroll down in the app’s menu and click Clear cache.
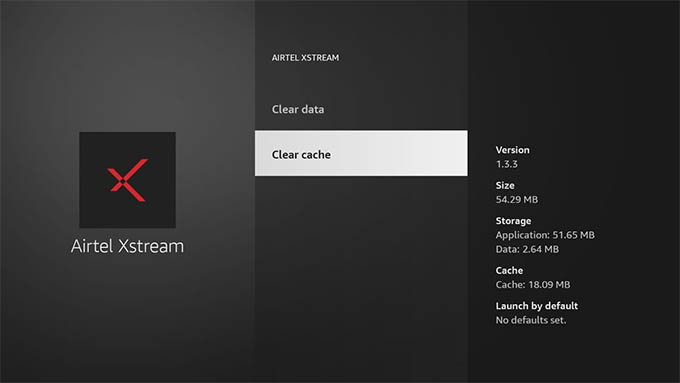
If the app still doesn’t function normally, you can repeat this process and click on Clear Data. Browser apps like Firefox also have an option to clear cookies. You can click on the back button of the Fire TV remote and clear cache for other apps likewise.
Clearing the cache resolves these Fire TV issues mostly. However, if the problem persists, you must resort to other solutions. It can be clearing app data and cookies or factory reset of Firestick to its default settings. Uninstalling the app with issues can also be a solution to FIre TV glitches.
Related: How to Turn Off Notifications in Fire TV and Enable DND
Free Up Space on Amazon Firestick
You might encounter browsing issues if there is no enough storage space left on your Firestick. It requires clearing cache or data for some apps or even uninstalling applications you no longer use.
On your Fire TV, head on to Settings > My Fire TV > About > Storage to look up the storage space available in your Firestick. You can have a look at the amount of internal space available on your device. If there is no space, follow the below steps to free up storage space in Amazon Fire TV.
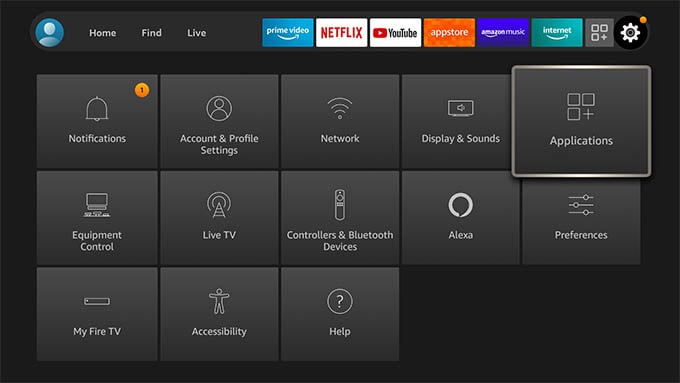
- Select the Applications tab in the Settings menu.
- Click on Manage Installed Applications.
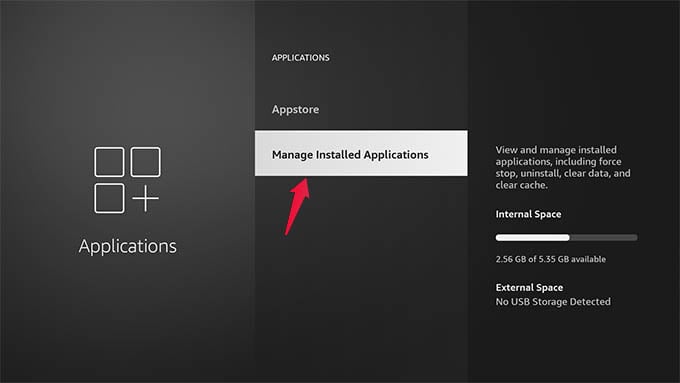
- You will find the app size in here.
- Select the app you no longer use and occupy enormous space.
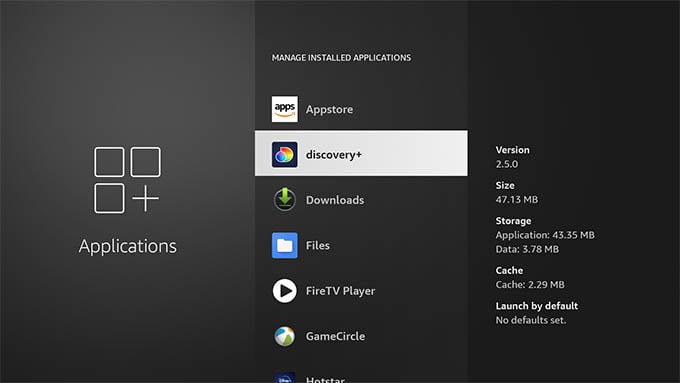
- Select the Uninstall option.
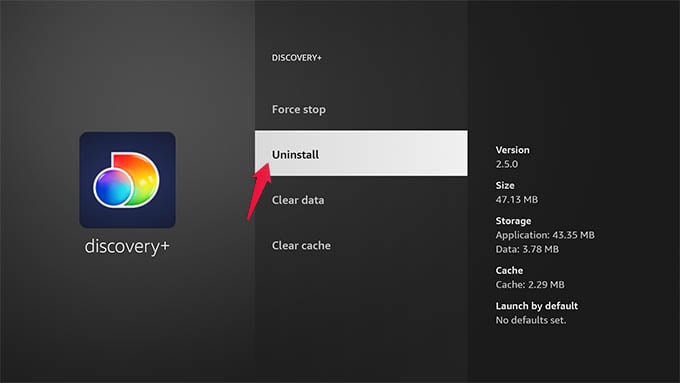
Then, confirm to uninstall the app from your Fire TV.
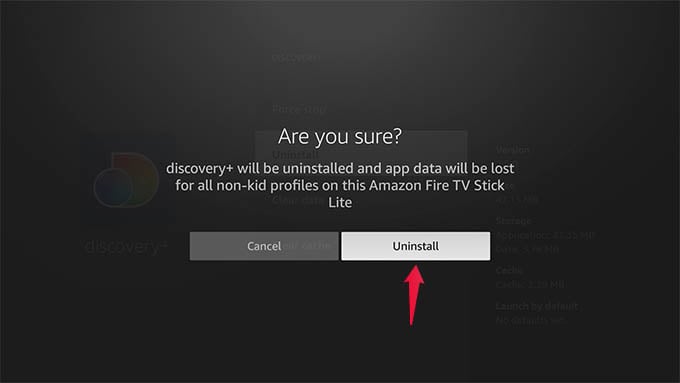
Note that Clear cache is used to clear temporary cached data, Clear data wipes out locally stored data, and Uninstall deletes the app along with its local storage and cache.
Related: How to Connect Bluetooth Headphones to Amazon Fire TV
You can make use of any of these to save storage space in your Fire TV or to fix any app loading issues. Using the simple steps mentioned above, you can clear the app cache and enjoy a seamless streaming experience on your Amazon Firestick or other Fire TV devices.
