Using your smartphone to navigate along a route is common. But, using your smartphones to control music playback using the Music Player apps is dangerous, and even illegal in many places. But, what if you can get to control music while navigating without directing your attention away from the driving?
Here are the best methods to control music while navigating with Google Map and Waze Navigation apps.
Control Music on Google Maps
Maps app by Google, the popular Google Maps, to be more precise, is one of the fastest growing GPS-based navigation and mapping platforms on Smartphones. Most Android smartphone users use Google Maps as their default navigation assistant since Google pushes the app on to the devices by stock. Google recently revamped its overall look with Google’s Material Design aspect. Above all, the most recent addition includes an inbuilt Music controller option for supported apps. Here is how to control music while navigating using Google Maps.
How to Enable Media Playback Controls
Currently, Google Maps support Google Play Music and Spotify as the default Music Player. Once the apps are connected, Google Maps itself will display the control buttons to control music while navigating. Let us see how can we enable the feature.

- Open Google Maps app on your Android smartphone and tap the hamburger menu icon at the top left corner. You can also swipe right, instead.
- Scroll down and tap Settings.
- Tap Navigation Settings from the Settings menu.
- There you can find the option Show media playback controls. Tap to toggle it on. Make sure you are running the latest version of the Google Maps app.
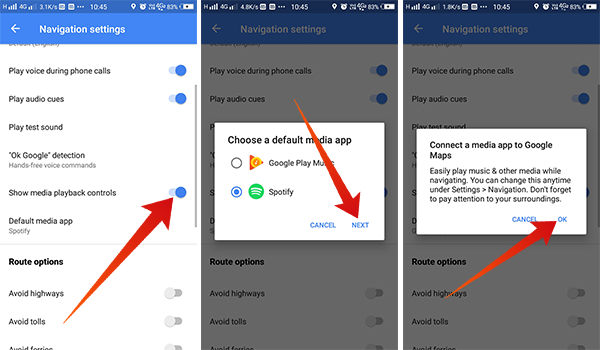
- Choose a default media app from the list (supported apps should be present on the smartphone).
- Tap Next.
- Proceed to connect the Music Player app with Google Maps.
- Once you are connected, you can navigate back to the Google Maps homepage.
How to Use Music Control Buttons While Using Google Map
Here is how you can use the music control buttons by the default music player you have selected on the Google Maps while navigating. Do as follows when you are about to drive using the navigation from Google Maps.
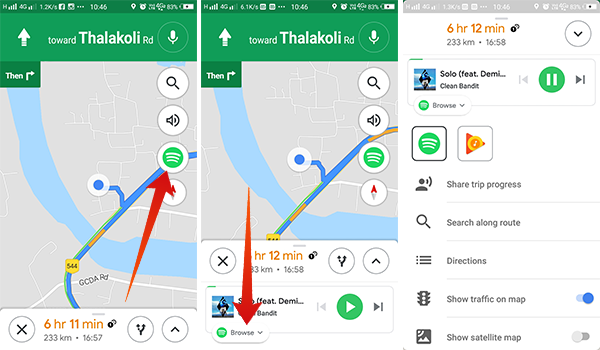
- Open the Google Map app on your Android smartphone.
- Enter the destination and start navigation.
- You will find the floating Music Player icon button (Google Play Music or Spotify) on the left edge.
- Tap the icon to load the player control buttons at the bottom. You can use the Play, Previous, Next buttons to control the music on the go.
- Swipe up the panel to see more options.
- Tap Browse to find more playlists, songs from the player.
- You can also switch the player between supported apps under the Browse button.
Also Read: 10 Best Google Maps Navigation Tips You Must Know
How to Change the Default Music Player App
The default music player is set at the first time when you turn on the Media Playback Controls. The same app will be visible whenever you start navigating. If you want to change the default music app, here is how.
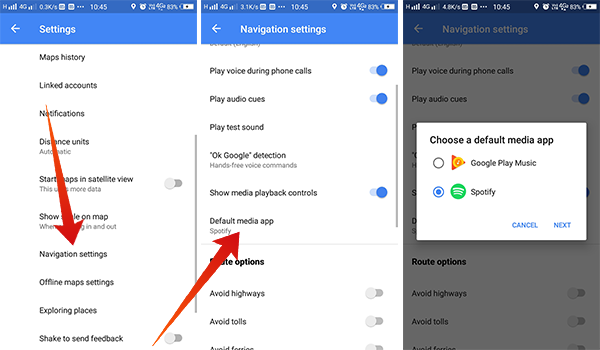
- Open Google Maps app and navigate to Settings.
- Tap to expand the Navigation Settings.
- Tap Default Media App to see the list of supported apps installed on your smartphone.
- Choose the one which you want to switch to.
- Follow the further setup and allow access to Google Maps.
After setting the default apps, you will ever find the new app from the navigation window.
Also Read: How to Setup Siri Shortcuts on Waze to Navigate with iPhone
Control Music While Using Waze
Waze is a multi-platform navigation app with a more interactive interface, compared to the Google Map, but is also owned by Google. The app has a beautiful interface with cartoon-ish elements. Also, larger fonts and screen items make it easier to navigate using the maps while driving. Here are the tutorials to enable and handle the inbuilt music player on the Waze app.
How to Enable Audio Player in Waze?
Unlike the Google Maps, the audio player or music control is not only for the navigation window but can be accessed from the home page of the Waze App. Also, the app has a long list of apps that support the Music Control within from the navigation app itself.
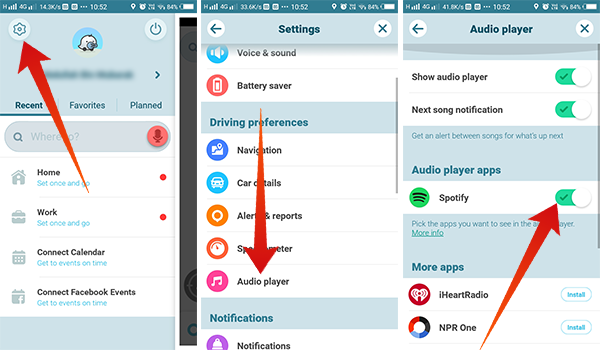
- Install and Open the Waze Navigation & Maps app on your Android smartphone.
- Swipe from leftmost edge to right to see the menu option.
- Tap the Gear icon at the top left corner to open Settings panel.
- Under Driving Preferences section, tap the Audio Player.
- Toggle on Show Audio Player and Next Song Notification.
- Scroll down and enable the apps you want to turn on for the Waze app. Make sure the apps are already installed.
- Connect the Waze app with the corresponding music app when you enable a platform.
- You are all set.
Currently, following apps support Waze integration to control music while navigating.
- Spotify
- iHeart Radio
- NPR One
- Pandora
- Scribd
- Stitcher
- TuneIn
Also Read: Set Waze Default Map: How to Change Default Navigation App
How to Control Music While Navigating on Waze
After setting up as in the above steps, you can go to the Waze app’s home page to control music without leaving the application.
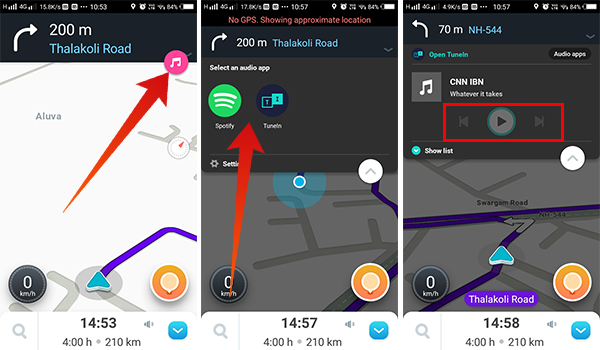
- Open the Waze app.
- Tap the floating Music icon.
- Select an audio app from the list.
- When it establishes the connection, start playing music, podcast, or radio.
- Tap the Audio Apps Button at the top to switch the music player app.
With the in-built music control on Maps and Navigation apps, you would not need to open your favorite music app everytime you want to control your songs while driving. This feature makes the driving easy and helps you to focus more on the road. Currently, only the above-mentioned apps, Google Maps, and Waze, support the music app integration feature. We expect the same to roll out on to more apps.
