MacBook Pro models always have been the top-of-the-line products from Apple in the Mac family. Over the years, MacBook Pro marked its own space with new additions, especially the touch bar. Although it is a brilliant addition, there are people who do not like the design of the Touch Bar and want to get the function keys on MacBook Pro back. If you are like me, who often tends to use the Function keys on the keyboard, but misses the same in MacBook Pro, there’s a solution for the same.
Here, I am going to show you how to get back the function keys on MacBook Pro touch bar and make it the default touch bar screen.
Enable Functions Keys on MacBook Pro Touch Bar
The touch bar shows control buttons as per the app you are using. Thus it makes it easier to use and control the application options. That being said, there is no universal set of controls for MacBook Pro touch bar. But the function keys can be allotted to the apps you wish, and it will replace the default app control buttons on the touch bar.
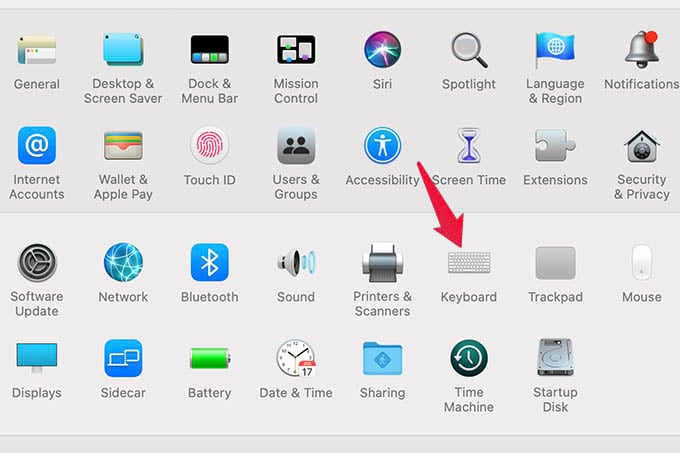
- On your MacBook, click on Apple icon > System Preferences.
- Go to Keyboard from the preferences window.
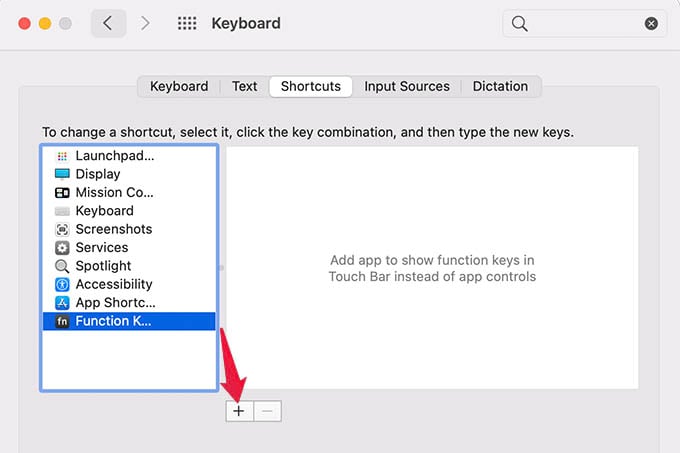
- Click the “Shortcuts” tab.
- From the list on the left pane, click on Function Keys.
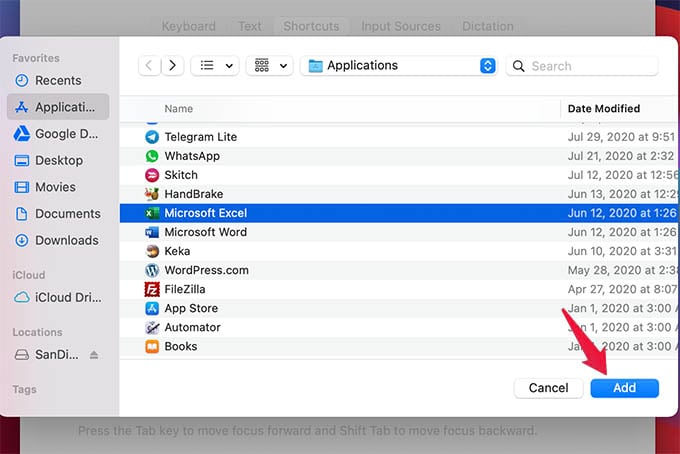
- Click the “+” button and choose an app.
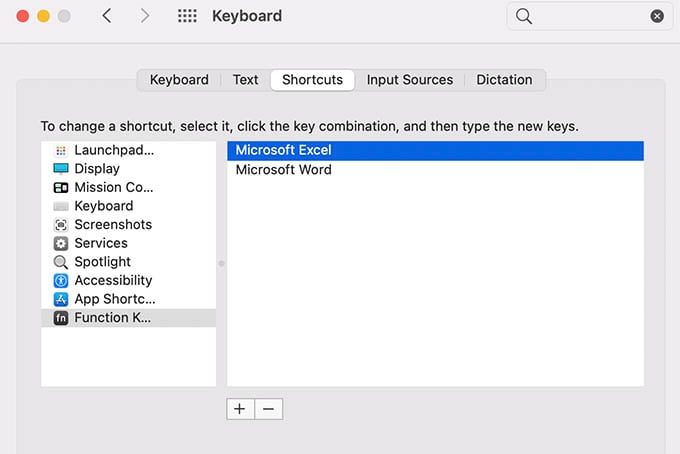
You can choose as many apps you want to use the MacBook Pro function keys on the touch bar. Whichever apps you choose to show the Function Keys, the touch bar will turn into function keys when you launch those apps. See a screenshot of the MacBook Pro touch bar with function keys below.
![]()
Apple does not let you show functions keys on the MacBook Pro touch bar always. In fact, you can choose the apps to show function keys, as above. Hope you found this guide helpful.
