When you are on an important WhatsApp call, you might want to record it. But can you record WhatsApp calls on your phone? Whether you are on an audio or video call, there are difficulties in recording WhatsApp calls on Android and iPhone. Still, we managed to find some workarounds to record WhatsApp calls on your phone.
Let’s see the best methods to record WhatsApp call on Android and iPhones.
Content
Can You Record WhatsApp Calls?
WhatsApp does not provide an option to record audio calls or video calls. Most social platforms like Telegram and Instagram do not allow call recording either. The main reason behind this is the legal concern that it invades someone’s privacy.
Before you go ahead and record a call, though, make sure that it is legal in your country or the region. In many places, call recording requires the consent of all involved parties to be considered legal. Therefore, make sure you’re aware of the laws.
Call recording laws differ from place to place, and that can be difficult for a global company to keep track of. Certain workarounds can allow you to record WhatsApp call on Android and iPhone.
Related: How to Mute WhatsApp Calls on iPhone
How to Record WhatsApp Calls on iPhone
Apple iPhones never had a call recording feature, not even for regular cellular calls. Android phones allow call recording through inbuilt options and third-party apps. But the only way iPhone users could record a call was by using paid services that reroute your calls through their channels. When it comes to WhatsApp calls, that’s not even merely possible.
Since WhatsApp also does not let you reroute calls, recording audio calls is not possible on iPhone. Then, there are the WhatsApp video calls. You can easily record a WhatsApp video call using iPhone’s screen recorder. But this does not record call audio, and you will only see the muted call in the screen recording. To record a WhatsApp video call on iPhone;
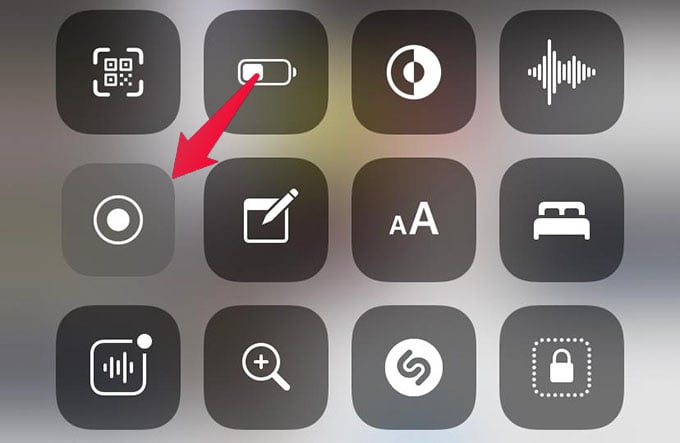
- Open the Control Center on your iPhone by swiping down from the upper-right corner.
- Tap the screen recorder icon from the screen.
- Go back to your WhatsApp call to start recording.
- Tap the red icon at the upper-left corner of your iPhone’s screen to stop the screen recording.
You can later find the screen recording of your WhatsApp video call from your camera roll. But this does not let you record any sound so this method will not work if you want to record the call voice along with the video.
Related: How to Record iPhone Screen and Voice on Windows
How to Record WhatsApp Calls on Android
Most Android phones come with a pre-installed audio recording app. As long as you put the WhatsApp call on speakerphone, you can use an audio recording app to record WhatsApp calls.
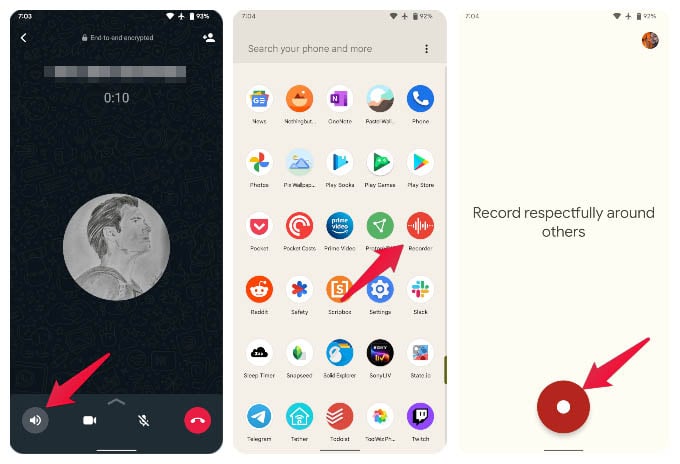
- On the WhatsApp call screen, tap on the speaker icon to put the call on speaker phone.
- Press the home button or swipe up from the bottom to get to the home screen.
- Open the built-in recorder app on your phone.
- Hit the record button.
When you’re done with the call, stop the recording, and it will be saved in the Recordings folder on your phone’s internal storage. Another way you can do this is by using the built-in screen recording feature on Android. For this, you don’t even need to put the call on speakerphone.
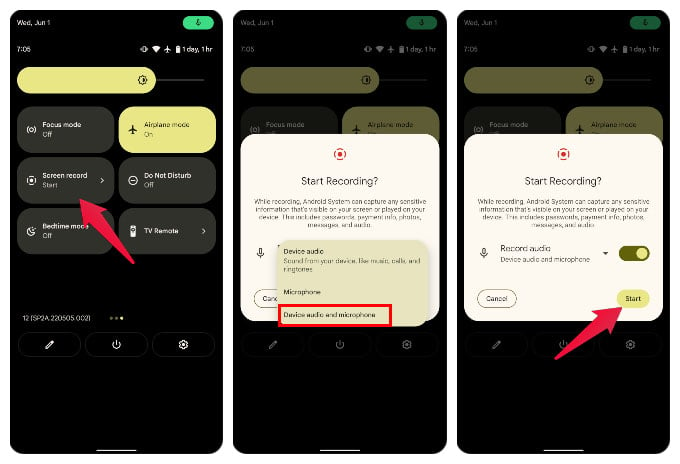
- Make the WhatsApp call you want to record.
- Swipe from the top of your screen towards the bottom twice to bring down the quick settings.
- Select Screen Recorder.
- From the Record audio drop-down, select Device audio and microphone.
- Make sure the Record audio toggle is on.
- Hit Start.
When the call is over, or you want to stop recording, pull down the notification shade again and tap Stop on the Recording screen and audio notification.
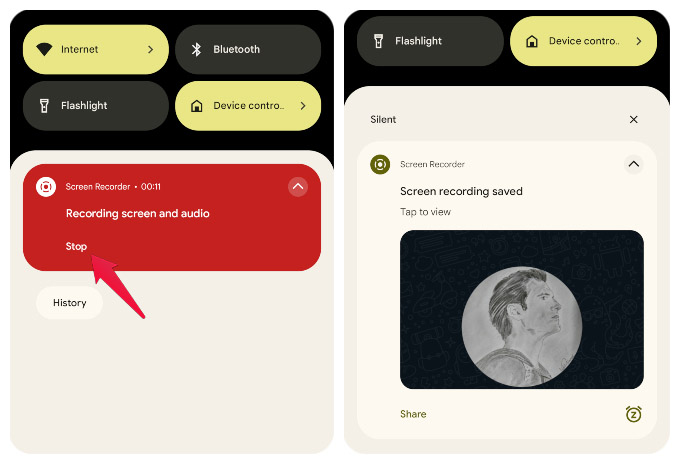
You can check the recording by clicking on the Screen recording saved notification. If you missed that, you could still find the recorded call video in the Movies folder in your device’s internal storage.
Related: WhatsApp Call Links: Everything You Need to Know
Use Another Device to Record WhatsApp Calls
If you have another smartphone or device that can record audio, you may find it easier to use the other device rather than fiddling on your phone while on the call. Essentially, you can just put the call on speakerphone, then use the other device to record the audio. This will capture both sides of the conversation.
Related: 6 Best Headphones to Record Calls on iPhone and Android
Record WhatsApp Calls with Third-Party Apps
While Android phones have built-in options, you don’t necessarily have to use them. If you find the recording option on your phone not good enough to record WhatsApp calls, there are always better options.
You can always find plenty of third-party options on the Google Play Store. We have a list of the best screen recording apps for Android that you can check out.
Recording audio and video calls are not legal in many countries. Before beginning to record calls, make sure you are not breaking your local law. That is why WhatsApp and your phones do not have a call recording option anymore. The above workarounds can help you record WhatsApp audio and video calls. If you would like, check out how you can send large files on WhatsApp.
