It would be too late to think if you hit send button on iMessage after typing a text. Moments like these can be regretful if you typed something wrong or wished you could’ve framed the text in a better way. It is easier to unsend a message on WhatsApp, but what if it was an iMessage text? To your surprise, it is now possible to unsend or edit the iMessage after it is sent.
Quite interesting? Let’s see how editing and unsending the text message on iMessage works.
Content
How Can You Unsend an iMessage Text on iPhone?
With almost every app, including WhatsApp, Telegram, Messenger, and Signal, introduced deleting messages after they’re sent, iMessage is now getting an unsend option. According to Apple, you can unsend any iMessage for up to 15 minutes after sending it. This will work not only for text messages but also for voice messages, stickers, images, and whatnot. Let’s see how to delete an iMessage text for everyone.
Open the Messages app on your iPhone and navigate to the conversation that you need to unsend.
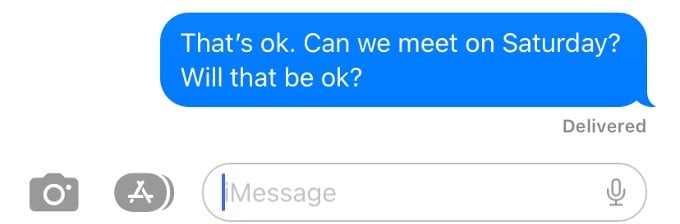
Next, long tap on that message till you see a pop-up menu. From the list of options, tap Undo Send.
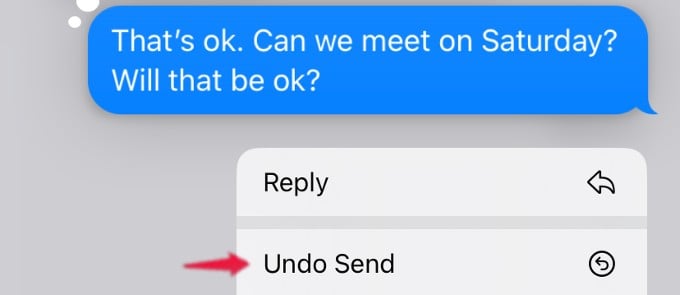
Then, you will see an animation on the screen, and the message will get deleted right away. You will see the text “You unsent a message” on your screen.
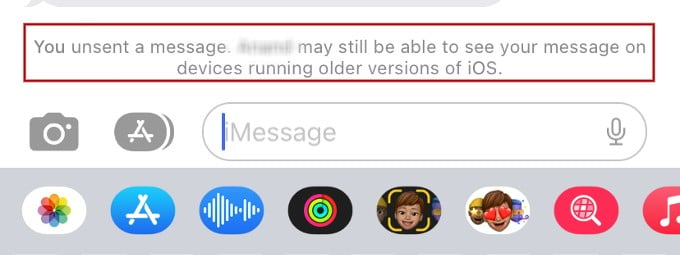
This unsend iMessage text feature will work only if the recipient’s iPhone is also running iOS 16. Otherwise, the recipient can still see the message even after you have unsent that. The other person will know that you deleted a text as they will get notified about it.
If your iPhone is on iOS 16 or higher, you can now get email scheduling and undo sending emails right on the Apple Mail app itself. Like iMessage, the iPhone mail also allows undoing send emails.
Related: How to Make Slideshow Wallpaper on iPhone for Home Screen and Lock Screen
How to Edit iMessage Text on iPhone
Sometimes, after sending an email or message to someone, we might feel that we could have framed the message differently. Thanks to iOS 16, you can edit an iMessage text on your iPhone after it is sent and to do it;
Launch the Messages app on your iPhone and go to the Message you wish to edit. Next, long press on the message till you see a pop-up menu. Then, tap Edit shown in the menu.
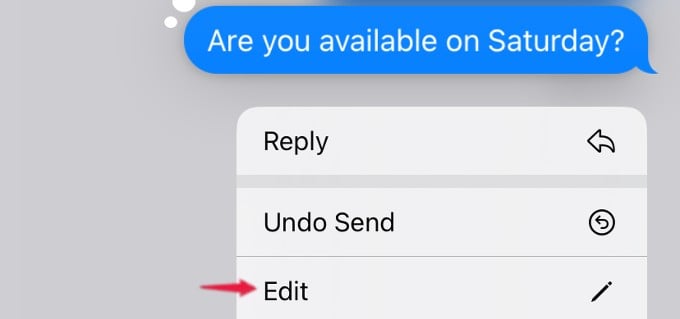
You can now edit the whole text message and add or remove anything without any limitations. Once you finish editing, tap on the Blue tick icon.
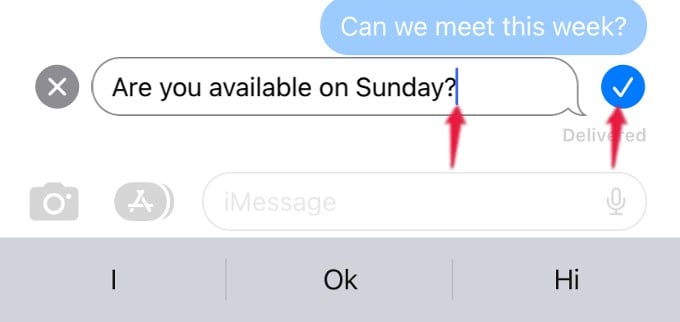
Then, you can see the text “Edited” below that message to indicate that it has been edited. The other person will also see the “Edited” message below your text.
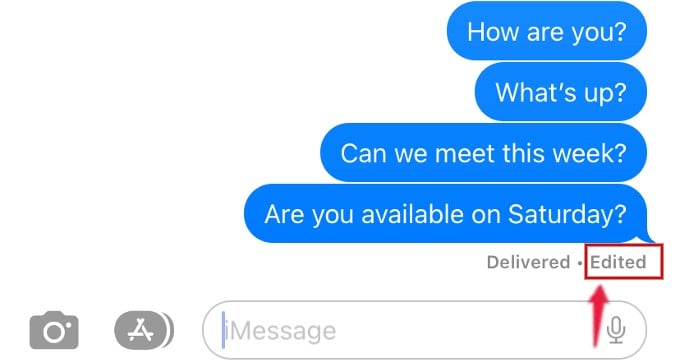
Like unsend messages, this feature will also work only for up to 15 minutes after sending the message. If the recipient’s iPhone is running an older version of iOS, then the changes you had done will not be reflected.
Besides unsend/editing messages, iOS 16 has added other new features to the Messages app, like marking messages as unread and recovering deleted messages. Plus, SharePlay is also available on Messages as well.
Related: How to Use and Send iMessage on Windows PC Without Mac
FAQ: Edit and Unsend iMessage Text
Yes. If your device model is iPhone 8 or later and running iOS 16, then you can unsend an iMessage within 15 minutes after sending the message. You cannot unsend an iMessage if your device is running an older version of iOS.
Apple has introduced this feature only on iOS 16. Therefore, you will not be unsend a message on iOS 14, iOS 15, or older versions of iOS.
No. Deleting a message will only remove the message from your iPhone, whereas “Undo Send” will delete the message from the recipient’s iPhone if it too has iOS 16 onboard.
iOS 16 allows you to unsend any message for up to 15 minutes (irrespective of the delivery status) after sending the message.
