Netflix needs no introduction. It’s a streaming platform like no other. Netflix is available in hundreds of countries in tens of languages. There is one just for you. All you have to know is how to manage Netflix language settings. And we are not just talking about Netflix subtitles here. Nope. You can change subtitles language, display language, and even audio language on Netflix, and today, we will cover all. Everything you need to know about setting a preferred language in Netflix anywhere.
The guide will cover both web app and mobile apps so you can manage language settings on individual devices.
Let’s begin.
How to Change Display Language in Netflix
Changing the display language in Netflix would show names of movies and shows and menu options in the chosen language. It won’t affect the audio language of the movie/show you are watching or the subtitles.
Here’s how to do it on the web app.
Sign in to your Netflix account and choose a profile. Note that language settings are profile-specific and so changing the display language of one profile won’t affect the language of other profiles.
Click on your profile icon and select Account.
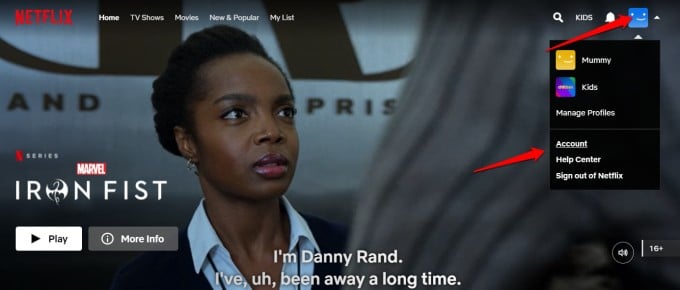
Choose a profile for which you would like to change the display language.
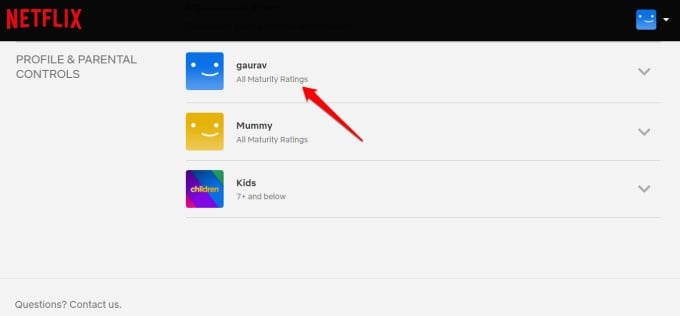
You would now be greeted with a list of profile-specific settings. Click on Change next to Language here.
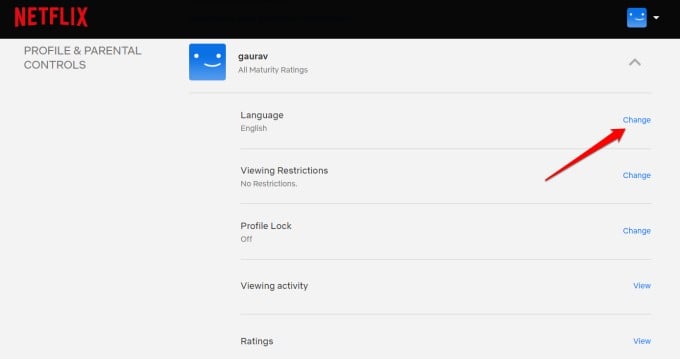
You can now choose a display language for your chosen Netflix profile. The default is English.
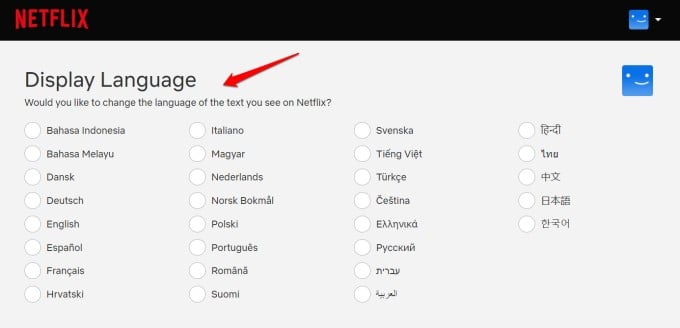
The Android and iOS versions of Netflix will redirect you to the mobile browser, however, you won’t have to manually sign in, so that’s a plus.
Tap on your profile picture and select Account. This will open the Netflix account settings page in your phone’s default browser. Select a profile for which you would like to change the display language and tap on Change next to the Language option.
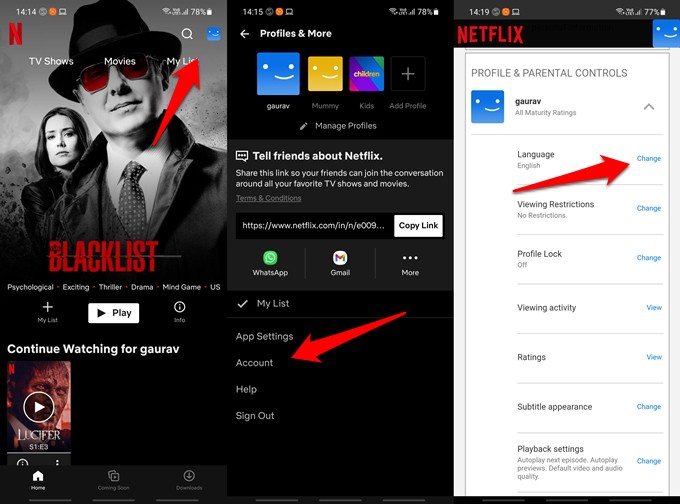
You can now choose a preferred display language to view names and menu options for that profile in a different language. The iOS version works similarly and there isn’t much of a difference except that in iOS, the menu options are at the bottom of the screen.
Related: Finally, Now You Can Delete Netflix Viewing History
How to Change Show/Movie Language in Netflix
Want to watch movies and shows in your native language? Netflix supports several popular and common tongues that you may choose from.
Open Netflix, sign in to your account and choose a profile, and select Account under your profile picture.
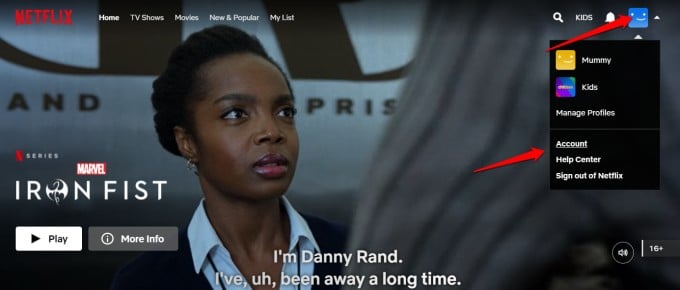
Click on your profile name to reveal profile-specific settings.
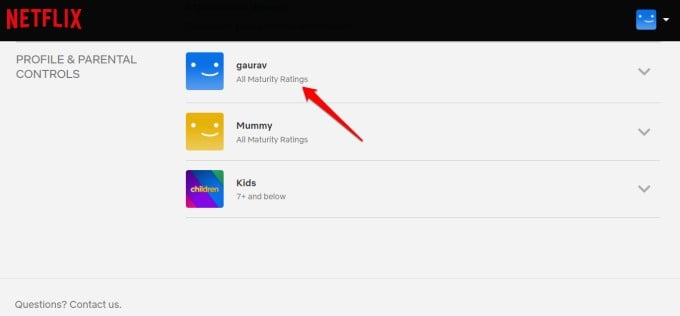
Scroll towards the bottom of the page to find Shows & Movies Languages heading. You can choose more than one language here if you like and Netflix would offer to show movies and shows in all of the selected languages.
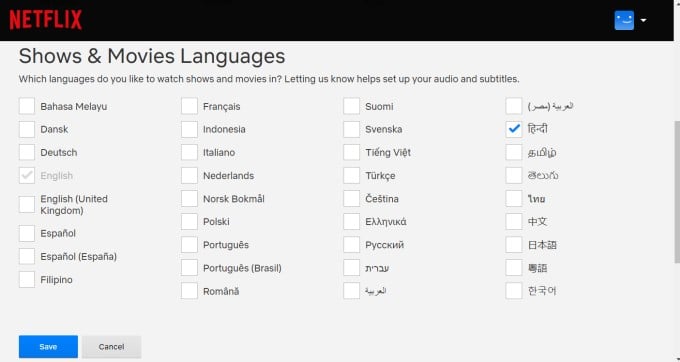
Don’t forget to Save settings when you are done. Now, open any show or movie that you did like to watch and you should be able to choose your preferred audio language.
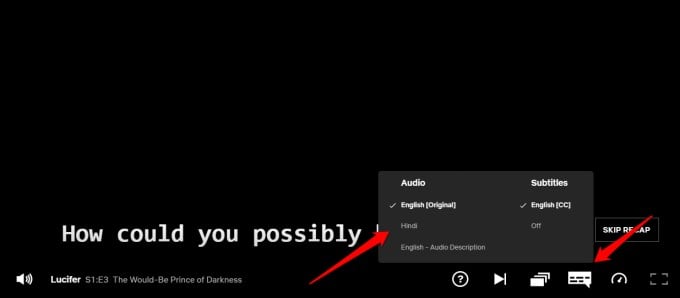
In the case of Netflix’s Android and iOS apps, once again, the account settings page would open in the mobile’s default browser. Follow the same path as above to make changes.
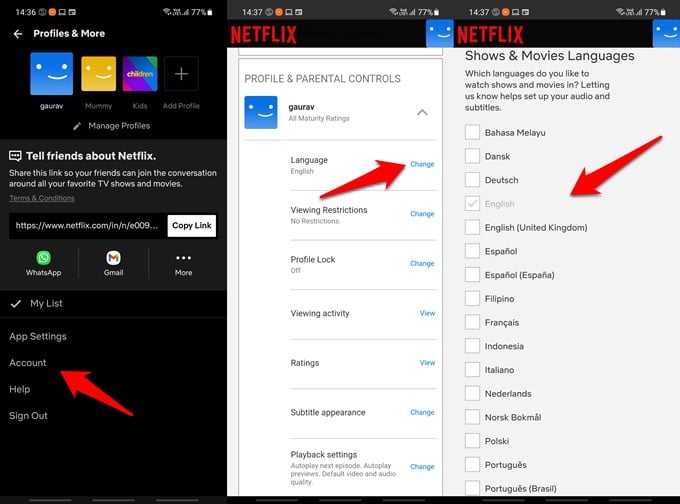
How to Change Netflix Subtitles
There is no specific setting to display subtitles in a specific language on Netflix. Simply open the show or movie that you want to watch and check if there’s a subtitle available in your preferred language.
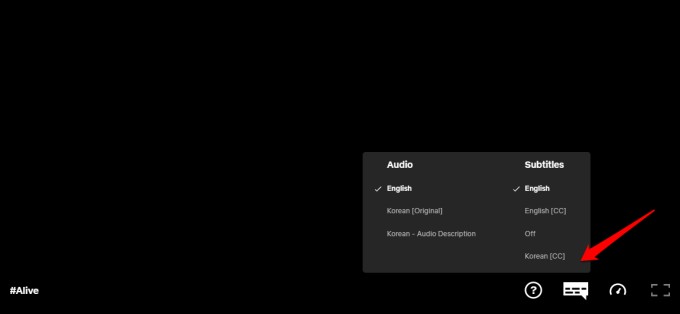
Related: 3 Best Solutions to Limit Data Usage on Netflix
How to Find Content in Netflix in Your Preferred Language
Netflix is a global behemoth with content in a variety of languages, catering to a number of countries and cultures. As such, chances are that you will find content in your preferred language.
Selecting your default languages as we discussed above and choosing your region while creating an account goes a long way in helping Netflix display content in your preferred language. For example, I live in India and Netflix automatically displays content in both English and Hindi to me.
However, if you want to find content in a different language like Korean, all you have to do is to type in ‘Korean in the search bar.
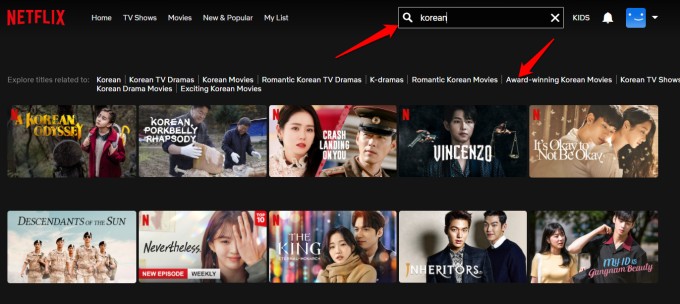
Netflix will update and display content in the language you searched in real-time. Not only that, but it will also suggest a number of categories and search terms for you to further drill down content. For example, searching for Korean content displays further search options like K-dramas, Award-winning Korean movies, and so on. That makes it easier to find something worth binge-watching in case you aren’t sure what to look for.
Managing Netflix Language Settings
If display, movie/show, or subtitle language has not been updated after making changes in the settings, sign out and then back in again. It should work.
Note that changing the profile language would also change audio and subtitle language settings in Netflix. However, these two can be set independently of each other. So you can have audio in one language and subtitles in another.
The number one thing that you need to take care of is remembering the position of the setting. It is easy to change language settings when everything is in your native language or one that you can read and understand. However, if the display language is something that you can’t read or understand, it can be quite a challenge to navigate the settings menu and make changes. This is where screenshots come in. Check the annotated screenshot and count the setting’s position from the top/bottom to make changes.
