Do you want to listen to your favorite music every day? With Apple Music, you can easily create your own playlists and listen to them whenever you like. You can also share the playlists with anyone as well. Playlists are simply the folders you can create to save songs for different moods so that you can play all of them back to back in one click.
Let’s see how to create playlists on Apple Music for the songs you love.
Create a Playlist in Apple Music on iPhone
Are you getting bored listening to the Apple music playlists? You can easily create custom playlists on Apple Music and listen to them depending on your mood. For example, you can create a playlist for Sleep, add all your favorite music and listen to them before bedtime. Let’s see how to do that.
Launch the Music app on your iPhone and tap Library on the bottom right.
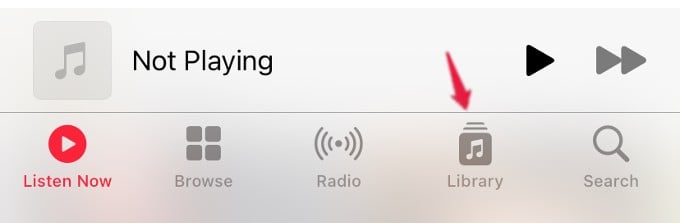
In the Library screen, tap Playlists.
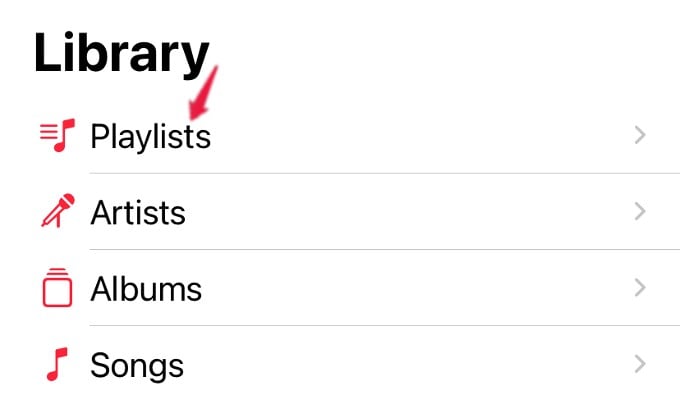
Next, tap the New Playlist. Then, give a name for your playlist and tap Add Music.
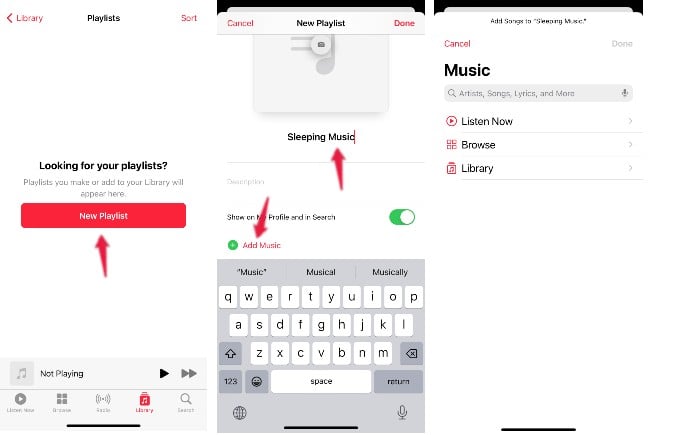
Go ahead and select all the songs that you want to add to your playlist. You can add songs from the downloaded files or select them from the playlists available on Apple Music. Once you finish adding songs, tap Done on the top right.
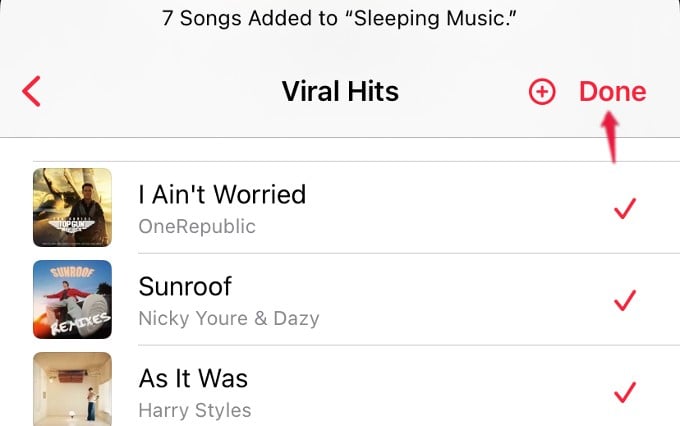
Likewise, you can create as many playlists as you like and ask Siri or create a shortcut to play them automatically at the scheduled time.
Related: 10 Best Offline Music Apps for iPhone to Listen to Your Favorite Tracks Anytime
Create Apple Music Playlist on Your PC
Have you stored your music collection on your computer or other storage devices like an external hard drive? Then, you can use iTunes to create playlists and sync them with your iPhone.
Open iTunes on your computer and click File > New > Playlist or you can press CTRL + N keys on your keyboard.
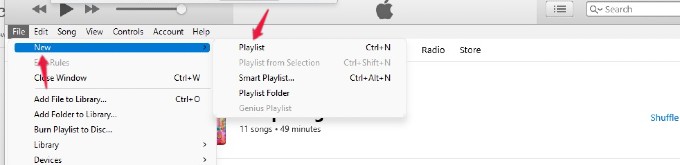
Then, you will see a new option Playlist added on the left under the section Music Playlists. Double click on that to give a name for your Playlist.
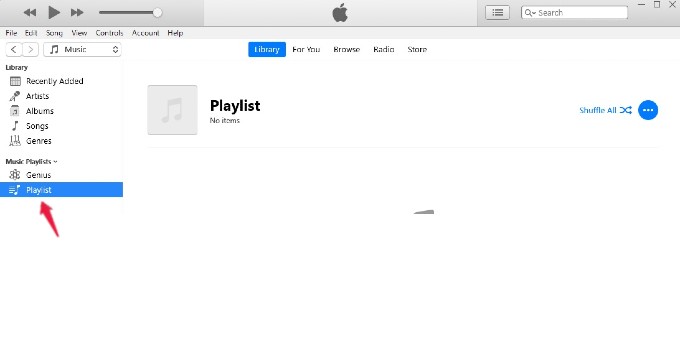
Next, navigate to the folder on your computer that contains the MP3 files. Select all the files that you want to add to your playlist. Then, drag and drop them into the playlist folder on the sidebar of the iTunes app.
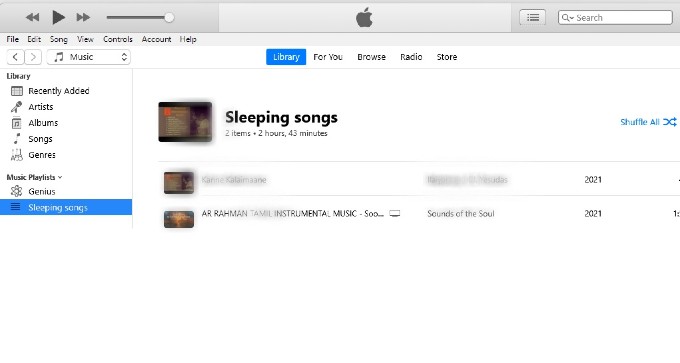
Now, connect your iPhone to the computer. Then, under the section Devices in iTunes, you will see a folder Music. Just drag and drop the playlist you had created earlier to that Music folder so that you can hear them from your iPhone. On PC, you can also use Apple Music web to create and listen to playlists.
Add Songs to a Playlist on Apple Music
Do you want to add more music to an existing playlist on Apple Music? You can easily do that. Just open the Music app on your iPhone and tap Library. Next, go to the folder that contains the songs to be added.
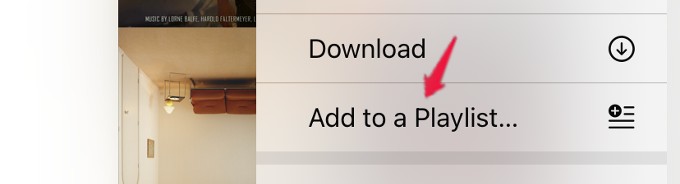
Then, select the song and tap the three-dot icon the to right. From the pop-up menu shown, tap Add to a Playlist and select the playlist to which you want to add the song. That’s it. You can repeat the steps to add more songs.
Share Apple Music Playlist With Someone
You can share both the existing playlists on Apple Music and the ones you created with anyone provided they have an Apple Music account. Of course, you also need an Apple Music account to share playlists.
Open Apple Music on your iPhone and tap Library. Next, from the list of Playlists, tap the one you want to share with your friends. Then, tap the three-dot icon on the top right.
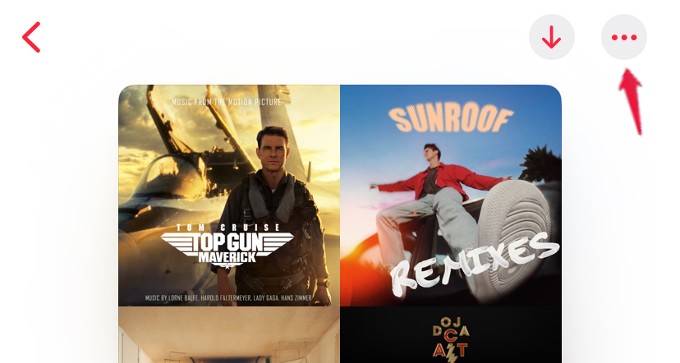
In the pop-up menu that appears, tap Share Playlist.
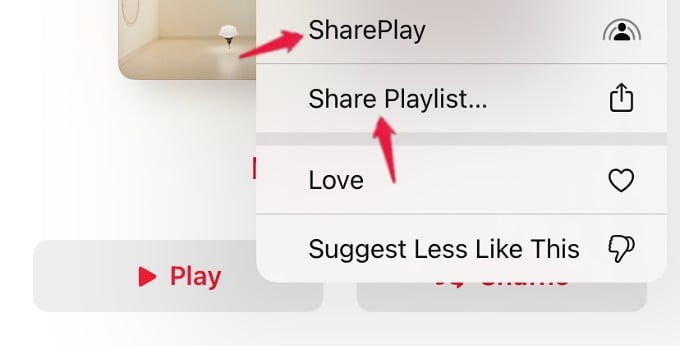
Then, tap any of the options like Messages, Mail, WhatsApp, and more to share the playlist with someone.
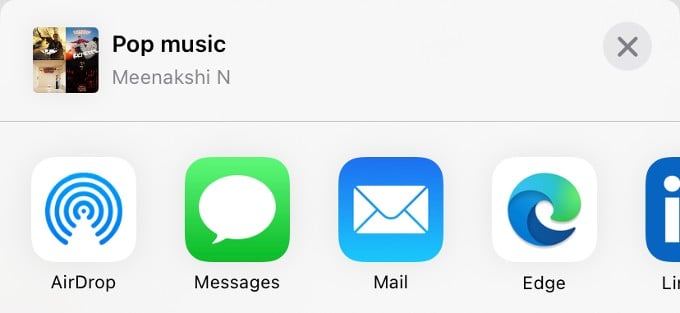
Besides sharing playlists, you can also have fun hearing music with your loved ones as SharePlay is embedded in Apple Music. You can find the SharePlay option in the same menu just below the Share Playlist.
If you are new to SharePlay, you can check out How to Share Screen on iPhone Using FaceTime.
Related: How to Share Apple Health Data with Doctor from Your iPhone
Delete Apple Music Playlist
You can easily get rid of the unused playlists whenever you like from the Apple Music app on your iPhone.
Launch the Apple Music app and go to the playlist that you want to delete. Tap on the three-dot icon and select Delete from Library from the list of options shown.
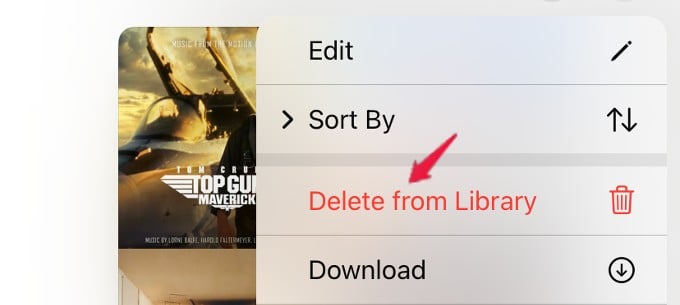
Then, tap Delete Playlist in the confirmation pop-up to delete the playlist from your music library.
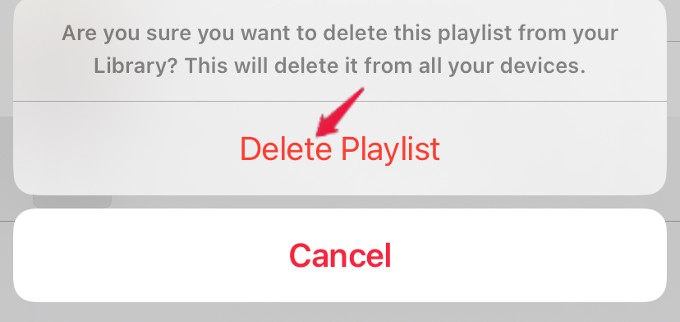
Related: How to Use Different Apple ID for Apple Music and App Store on iPhone
Why Can’t I Share a Playlist on Apple Music?
You don’t see any option to Share the playlist on Apple Music? Well, if you have an Apple Music account, but not able to share music, then try out the following troubleshooting steps.
- On the Apple Music app, tap Listen Now and tap the profile icon on the top right. Then, in the Account screen, check whether you have created a profile and logged in to your Apple Music account.
- Go to Settings > Music. Scroll down to the end and look for the section HOME SHARING. Make sure you are logged in using your Apple ID.
- Create a new playlist and move the songs from your old playlist to the new one and see if you are able to share the playlist.
- Try restarting your iPhone and check if the issue is resolved.
- Make sure your device is updated with the latest software.
