Looking down to the Apple Watch, you must be already aware of a ton of things to do with Apple Watch. If you are a video maker or a vlogger, there is a hidden feature in Apple Watch that will help you make videos straight off without even looking at the iPhone screen. Apple Watch can work as a live viewfinder for your iPhone.
In this article, we will see the best way to use your Apple Watch as a live viewfinder for your iPhone camera.
Use Apple Watch as a Viewfinder for iPhone Camera
Apple Watch, as a companion for your Apple Watch, can mirror many things from the iPhone. It includes your iPhone camera as well. You can view and control your iPhone camera right from the Apple Watch on your wrist.
Related: How to Use Apple Watch Walkie-Talkie to Talk with Your Friends
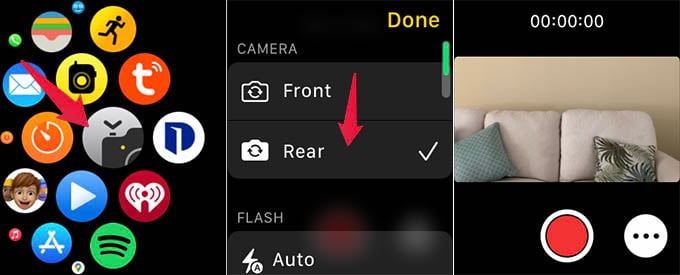
- Pair Apple Watch and iPhone with WiFi and/or Bluetooth.
- On your Apple Watch, open the Camera Remote app (Black and Gray half camera icon).
- Choose the rear camera from the app.
- Select other options for your iPhone camera from the Apple Watch.
- Now, you can see your iPhone camera on the Apple Watch. Tap the center red button to start recording the video.
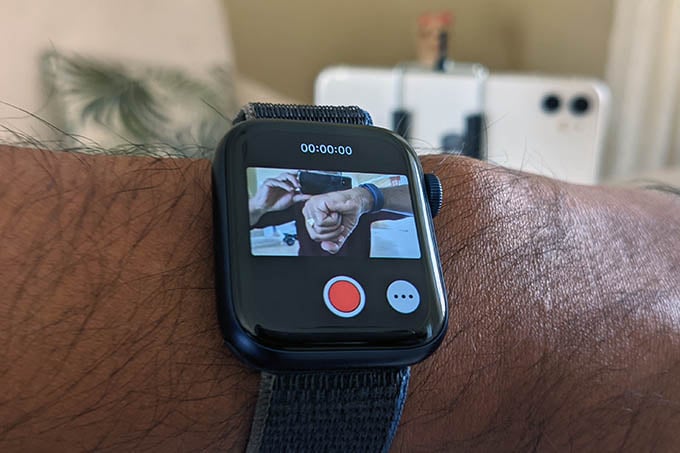
Apple Watch shows the live feed from the iPhone camera without any delay. Also, the control buttons on the screen allow you to record videos and capture photos, just like you do on your iPhone.
Related: How to Send Memoji Stickers with iMessage on Apple Watch
Add Camera Remote to Apple Watch Face
Instead of opening the Camera Remote app from your Apple Watch, you can launch it straight from the Watch face. Apple Watch has a watch face complication for Camera Remote to control the iPhone camera from the Watch.
To add the Camera Remote to your watch face, long-press the Apple Watch face first.
Now, you will see the watch face editor screen. From there, tap any of the existing complications of your watch face.
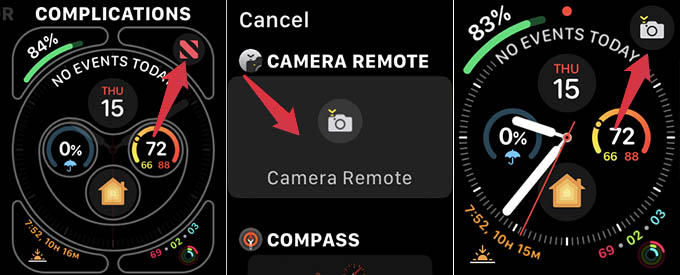
The next screen will show you available complications. Choose “Camera Remote” from there press the side button to save the changes.
Once you add the Camera Remote, you could find the camera icons on the watch face of your Apple Watch. Tapping it will open the Camera Remote app on Watch.
Suppose you are shooting a video of yourself alone. It is usually easier with the selfie camera as you can see everything on the iPhone screen in real time. But, when you fix your iPhone onto a tripod and record using the rear camera, it becomes difficult.
In such cases, you can use your iPhone to see your iPhone screen right on the Apple Watch. Also, you can start and stop recording without even moving from where you are. This is such a small scenario when you can use Apple Watch as a viewfinder for your iPhone camera.
