With the new iPhones launched, you must look for cheaper, used iPhones that still work like a charm. But not all used iPhones can be trusted. We have a whole checklist for you to check before buying a used or refurbished iPhone you just saw on Craigslist or Facebook Marketplace.
Let’s get started.
Try Turning On the iPhone
The first thing you should check is whether the iPhone turns on. There’s no point in paying for a piece of brick you saw on Facebook Marketplace just because it has an Apple logo.
For starters, the iPhones have to turn on by long-pressing the side button (the long button on the right edge). Press and hold the button until you see a white Apple logo on the black. After a few seconds of showing the Apple logo, the iPhone must boot into the lock screen or set up a screen where you can access the device within a couple of taps.
If the iPhone is taking more than a minute to boot from the Apple logo or gets stuck in black screens randomly, that’s a red flag. The device must be defective or have had possible software issues.
Related: How to Force Restart iPhone and Enter iPhone Recovery Mode
Locks and Traps
Apple secures your iPhone with iCloud or Apple ID lock so that no one else can access your data. When somebody is selling you an iPhone, make sure you are not getting trapped behind any such locks.
iCloud/Apple ID Lock
Every time you meet someone to check out a used iPhone to buy, make sure you can unlock the iPhone and sign out of the existing iCloud or Apple ID. You would not know if somebody is selling you a stolen iPhone with no passcode known. They might trick you into buying such devices claiming such lock can be removed with an easy reset or an iTunes tweak. But trust me, that’s not how Apple devices work. Once you forget the passcode to the iPhone lock screen, it is just a piece of brick.
Once again, make a note of the below points:
- You should be able to unlock the iPhone lock screen.
- The Apple ID should be able to be removed.
Carrier Lock
Another possible scam that you must be aware of is carrier locks. If the iPhone somebody selling you has one or two years of contract with the carrier, the remaining amount should be paid off to unlock the carrier lock.
Before paying, you must be aware of such locks put on by the carrier to the device. This is something you should be aware of, especially if you are from outside the US where carrier contracts are not quite common. To check the carrier lock on an iPhone;
Open iPhone Settings > General > About.
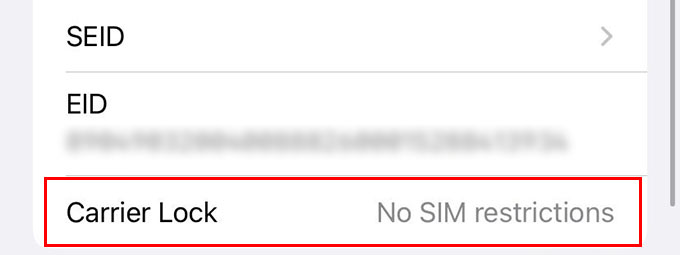
Check for Carrier Lock. If it says no SIM restrictions, you are good to go. Otherwise, you could only be able to use the SIM cards mentioned there.
Related: How to Check if iPhone is Unlocked or Not
Check Battery and Its Health
Battery capacity should be a major concern while buying a used iPhone since the batteries tend to degrade over the years. There are many ways to measure the battery capacity and its health while checking out a used or refurbished iPhone.
Measure Battery Discharge Rate
One way to check the battery discharge rate of the iPhone is by using the burst mode. This will not take a lot of time and gives you an instant idea about the iPhone’s battery health. So, here’s the trick:
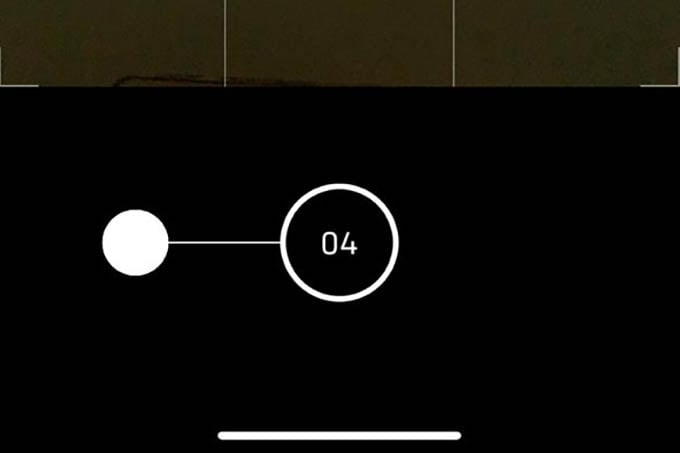
- Take note of your iPhone’s current battery percentage.
- Open the Camera app on the iPhone.
- Press and swipe left the capture button to start clicking burst mode photos.
- Keep the burst going until 100 photos.
Once the camera shutter burst reaches 100 photos, check your battery percentage again. If it has a drastic drop, like a 5-10% drop, the iPhone probably has a really bad battery. Back off of the deal unless you want to spend another $50-$70 on iPhone battery replacement.
Try Recharging the iPhone
The charging circuit of your brand new iPhone is supposed to work fine unless it is burnt or replaced with an aftermarket board. To ensure you are not getting a damaged iPhone with slow charging, plug it into the wall adapter and see how fast it recharges. With the original Apple adapter, an iPhone should be able to charge from 0% to 100% in under 2-2.5 hours, depending on the model.
Below is a chart for the time most iPhone models take to charge from 0% to 100%;
| iPhone Model | Charging Time (0-100%) |
|---|---|
| iPhone 7 / 7 Plus | 150 Mins / 185 Mins |
| iPhone 8 / 8 Plus | 150 Mins / 160 Mins |
| iPhone X | 185 Mins |
| iPhone XR | 180 Mins |
| iPhone XS / XS Max | 150 Mins / 180 Mins |
| iPhone 11 / 11 Pro / 11 Pro Max | 130 Mins / 110 Mins / 120 Mins |
| iPhone 12 / 12 Mini | 130 Mins / 100 Mins |
| iPhone 12 Pro / 12 Po Max | 120 Mins / 150 Mins |
| iPhone 13 / 13 Mini | 125 Mins / 120 Mins |
| iPhone 13 Pro / 13 Pro Max | 120 Mins / 90 Mins |
| iPhone 14 / 14 Plus | 120 Mins / 150 Mins |
| iPhone 14 Pro / 14 Pro Max | 90 Mins / 130 Mins |
Editor’s Note: Above mentioned charging speeds are based on the available statistics and user experiences. Also, the charging speeds were recorded when the original adapter and cable were used. Charging times for iPhone 11 and newer are calculated when coupled with an 18W/20W/27W/30W fast charger. Real-life speeds may vary.
Ensure you don’t forget to check the Wireless Charging capability other than the wired charging option.
Check for the Original Adapter and Cable
Always ask and get the original charger adapter and charging cable with the used iPhone unless the owner mentioned otherwise. It is okay if you get any third-party chargers from Anker, Aohi, or Ugreen along with the device since they are reliable and long-lasting. Check out our list of the best fast chargers for iPhone users in case you did not get any cable or wall adapter with the used iPhone.
Check the iPhone Cameras
The unmatched camera performance is one major thing that attracts most of us to buy an iPhone. They are built to last long but can go wrong if the device has a rough usage history. Here are some ways to check and make sure the iPhone camera works perfectly.
Try Out All Camera Modes
Open the camera app on your iPhone and go through all camera modes and features. Any iPhone from iPhone X onwards should have a portrait mode for both the front and back cameras. Also, play with other photo and video modes. Here are some mandatory camera modes an iPhone must have:
- Photo
- Portrait
- Panorama
- Video, especially 4K
- Slo-Mo
- Time-Lapse
- Burst Mode (Swipe left the camera capture button in Photo mode)
- QuickTake Video Mode (Swipe right the camera capture button in Photo mode)
- 2X Zoom (Only on iPhone X and other iPhones with three cameras).
- 0.5X Zoom Ultrawide (Only on iPhones with two or three cameras – except iPhone X or older).
- Use Live text recognition and QR code scanning
Ensure Optical Image Stabilization Works
Optical Image Stabilization, aka OIS, helps you stabilize the photos and videos taken on your iPhone without any shaky captures. To make sure the OIS on the iPhone works properly, start recording a video and walk around with it. Once you finish recording, watch the video to see if there are any unwanted wiggles, shakes, on bumps noticeable.
Of course, you will feel the shaky movements beyond a limit. Still, the video must be quite smooth and flowing. In normal cases, the videos recorded on iPhone will have a smooth transition even if your hand was shaking.
Pro Tip: Do not buy an iPhone which was used to sit on vibrating surfaces for a longer period of time. According to Apple, long-term, tiny vibrations can cause damage to the OIS motors within the iPhone camera. Let’s say you are buying an iPhone from somebody who used to mount it to the handlebar of a motorcycle or on top of a machine; there’s a chance the camera OIS could get damaged soon.
Related: Your iPhone Camera Can Do More Than Taking Photos and Videos
Check for Damages
Damages to a used, old iPhone are quite common and nothing to worry about. You can negotiate the price point depending on the dents and scratches on it. But how damaged can an iPhone be? Should you buy a broken piece of the gadget just because it has an Apple logo on it? Below are some ways to look for any damages or replacements on iPhone.
Check Parts and Service History
Apple iPhone 11 and newer models will have a service and replacement history that shows whether the device has genuine parts or not. You will get warnings for selected parts including batteries if they are placed with non-genuine parts.
To check the iPhone parts and service history, open iPhone Settings > General > About.
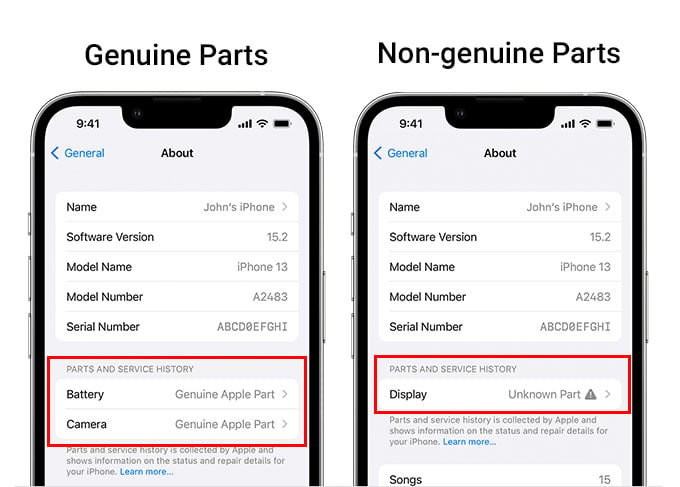
Now, look for “Parts and Service History.” If it has “Battery” that says “Unknown Part“, the iPhone owner had done third-party replacements, which is not a safe bet. Likewise, you can check for any genuine or non-genuine parts replacement for the camera and display under the same section.
Look for Cracks and Dents
Small dents are common on iPhones that have taken a lot of falls, but make sure they do not affect the waterproofing and security of the device. If the back glass or the display corner has a crack, the iPhone won’t survive much longer. Also, deeper dents on the sides are not a good sign, and the iPhone could have almost-damaged internal components.
Check If Any Unusual Gaps
If the previous owner had replaced the display of the iPhone with an aftermarket, cheaper one, there are chances that you might find unusual gaps between the display and the body. To verify, compare it with the same model of iPhone. Normally, the iPhone displays do not have any gaps or adhesive leaks at the point where it touches the body bezel. In case you find any, it would probably need a whole display replacement in the near future which could burn a hole in your pocket. Stay away!
Check for Water Damage
Apple iPhones are water resistant to a larger extent. Most of them can survive a couple of meter depth underwater for at least 30 minutes. But that does not reduce the risk of an iPhone getting water damage. Once the moisture gets inside, it will slowly kill the components.
To properly check for water damage on iPhones, you can remove the SIM tray and check with a flashlight. A white strip can be seen if the iPhone did not have any water damage. If the strip turns red/pink, you are holding a water-damaged iPhone.
How to Spot a Fake iPhone
Somebody could actually con you by selling you a counterfeit iPhone that looks and feels like an original one. This is not something that you come across often in the United States but is common in other parts of the world. But how do you check if an iPhone is original or not? Below are some ways.
Check for Any Boot Animation/Sound
Apple iPhones DO NOT make any boot sounds or boot animation. Unlike some Android phones, booting up the iPhone will only show a white Apple logo on a black screen, then it will jump right into the lock screen. In case you notice any glitches, booting animations, booting sounds, or anything, stay away from such scams. It is NOT A REAL IPHONE.
Cross Check Serial Number or IMEI
Did you know that Apple could tell you if you have an original or duplicate iPhone? There’s a unique serial number for every iPhone unit sold and you can cross-check it on Apple’s Website.
On the iPhone, open Settings > General > About. You will then see a serial number; copy it.
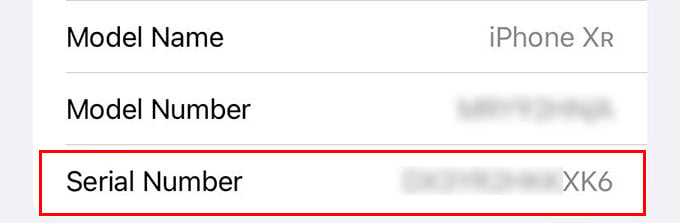
Now go to the Apple Check Coverage website and enter the serial number. When you click continue after entering the captcha, you will see the device information and warranty details.
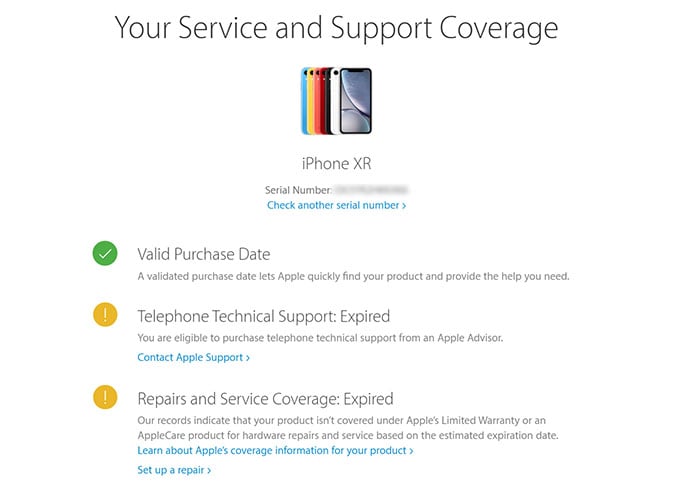
Now, go to the same website and enter the iPhone’s IMEI number and make sure it shows the same iPhone model. Also, warranty and support information should match while looking up both the serial number and IMEI. You will see a couple of things as “Expired” and below are what they mean:
- Telephone Technical Support: Expired – iPhone is over 90 days old
- Repairs and Service Coverage: Expired – iPhone is over one year old
Once you do that, note down the IMEI numbers and cross-check the same in two places as below:
- Cross-check the IMEI number found in the iPhone settings against the IMEI on the retail box (if the seller has one).
- Go to the Phone dialer and enter *#06# and cross-check the same IMEI number shown there as well.
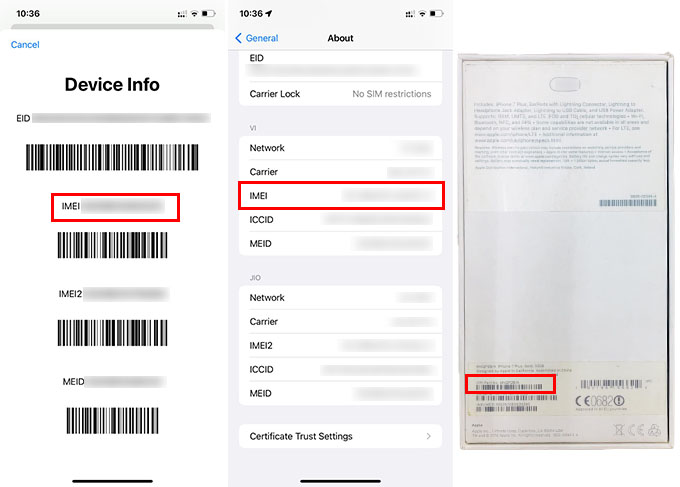
IMEI number shown in all three locations should match, and if you see any differences, it could possibly be a fake iPhone.
Try AirPlay, AirDrop, and FaceTime
Apple has some proprietary connectivity, screen sharing, file sharing, and video call protocols that only work between genuine Apple products. AirPlay lets you screencast your iPhone to a supported TV, while AirDrop allows you to quickly share files between nearby Apple devices without having to connect with any third-party apps. FaceTime also works only on iPhone and other Apple devices, so checking all of these could give you an idea about the authenticity of the iPhone.
- Check AirPlay:
- Try connecting a pair of AirPods to the iPhone
- Hold iPhone near an AirPlay-supported TV, open Control Center > Screen Mirroring, and see if the TV appears.
- Check AirDrop: Try sharing a photo or file to an iPhone, iPad, iPod, or Mac via AirDrop.
- Check FaceTime: Make a FaceTime call to someone using an iPhone from the FaceTime app. They should be able to receive and answer the FaceTime call.
Obsolete and Vintage iPhones
Apple used to update the list of obsolete and vintage iPhones. Apple pays to discontinue all hardware services for obsolete products after seven years. That means, if you are buying the old products on that list, you may not even get a service or parts to replace from Apple. Apple considered the vintage products when Apple stopped distributing them for sale more than 5 and less than 7 years ago.
According to Apple;
“Apple discontinues hardware service for certain technologically-obsolete products. Your device is supported by ongoing OS updates and backed by a network of more than 5,000 Apple-certified repair locations that you can count on if something unexpected happens.“
Gifting yourself an iPhone is a worthy choice if you are planning to use it for longer. While the used or refurbished iPhones tend to have lesser issues than used Androids, you can still get blazing performance and iOS experience. But things will go south if somebody tries to con you by selling you a damaged or fake iPhone. The above checklist for buying a used iPhone can definitely help you in such situations.
