Apple recently released the second generations of its epic wireless headphones – Apple AirPods. If you are an iPhone user, you must be aware of the pair of magical wireless earphones, that come in handy case and design. You might be using the AirPods as a normal pair of earbuds, but not to its extreme. Whereas, there is a bunch of features, tips, and tricks you must be unknown about your Apple AirPods.
In this article, you will go through the best Apple AirPods Tips you must know.
- Understand the Status Light Colors
- Check Battery Level (iPhone and Apple Watch)
- Change AirPods Name
- Change Double-tap Actions
- Use AirPods with Mac
- Pair AirPods with Apple TV
- Enable Live Listening on AirPods
- Use Siri on AirPods
- Announce Calls on AirPods
- Automatic Ear Detection
- Pair AirPods with Android devices
- Pair AirPods With Windows 10
- Check AirPods Battery Level on Android
- Trigger Google Assistant on Android
- Connect with non-Bluetooth Devices
- Swap Buds to Save Battery
- Find Lost AirPods
- Check AirPods Firmware Version and Serial Number
- Tap Near Your Ear Instead of AirPods
- Keep AirPods Clean
What Does the AirPods Lights Mean?
When you get your hands on the AirPods for the first time, there is generally no way you could interpret them. Here are the AirPods tips covering what the status light colors on Apple AirPods and AirPods 2 mean.
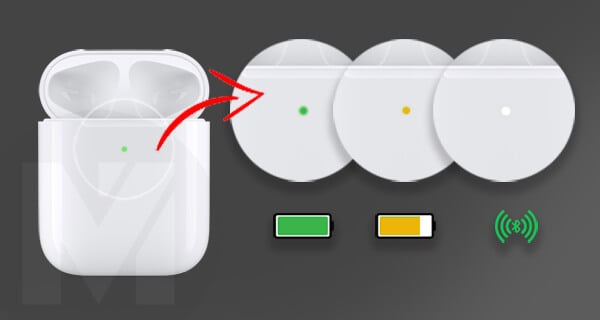
- No Light: Your AirPods are out of battery charge. Plug-in it to the wall adapter.
- Amber/Orange (with AirPods): AirPods are charging. Wait to be fully charged.
- Amber/Orange (Case only): The Case has less than a full-charge remaining.
- Green (with AirPods): AirPods are fully charged and ready to use.
- Green (case only): The case has enough backup to full-charge AirPods.
- White Flashing: Ready to pair.
- Flashing Orange: Pairing error. Need to reset and pair again.
Apple AirPods from the first generation occupies itself an LED status light, with precise,on-time status messages. The company retained the same on the second generation but moved the position a bit. The Status Light colors remain the same in both generations.
☞ Check out our dedicated article on AirPods status lights
How to Check AirPods Battery Level on iPhone?
Apple made the battery status checking features limited to the Apple devices, quite impressively. Follow the steps to check the battery level of Apple AirPods on an iPhone.
- Make sure you are connected with the AirPods.
- Swipe right on your home screen or lock screen to go to the widget window.
- Find the battery power of your AirPods and Charging Case under the Batteries tab.
Apple AirPods gives out better results when they are connected with another Apple device, especially an iPhone or Apple Watch. The paired iPhone or Apple Watch can show the accurate battery charge remaining on both the AirPods charging case as well as the earbuds.
Another way to check the battery status of Apple AirPods is to put the earbuds back and then open the lid of the charging case by putting near your iPhone. The pop-up prompt on your iPhone will show the charge status of both the charging case as well as the AirPods earbuds.
Additionally, you can do the Siri method, which involved no swipe and gesture, but a single command, “Hey Siri, how much charge do my AirPods have?”
☞ Read our article to find out the step by step method on checking AirPods Battery Status using Siri.
How to Check AirPods Battery Level on Apple Watch?
Although, the steps are not the same if you are on your Apple Watch. Here is how to check the Apple AirPods Battery Percentage status on your Apple Watch.
- Swipe up the control center on your Apple Watch.
- Tap the battery percentage icon.
- Find out the battery status of the Apple AirPods there.
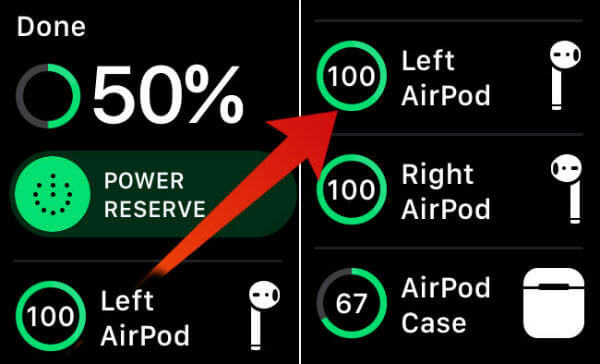
☞ You can read more in this article on how to Check AirPods Battery Status on Apple Watch.
How to Change AirPods Name with iPhone?
Apple AirPods work directly with Apple iPhones and assign the names by the device which they are currently paired to. Don’t you like the default name, here is how to change the name of your Apple AirPods on iOS.
- Pair the Apple AirPods with your iPhone.
- Launch Settings on your iPhone.
- Open Bluetooth.
- Find the AirPods connected and tap the “i” icon.
- Tap “Name” and provide a new name on your interest.
How to Change AirPods Name with Mac?
Don’t have iPhone handy to do the above steps? Are you working on Mac, follow these steps to change the AirPods Name from Mac.
- Connect AirPods and open System Preferences on your Mac.
- Go to Bluetooth.
- Right-click on the AirPods among the connected devices and choose Rename.
- Enter the new name and click “Rename.”
When you set up a new Apple AirPods for the first time in your iPhone or iPad devices, the iOS will name the AirPods as “[Your-name]’s AirPods” by default. Most of the users do not found such a naming so fonding, so they tend to change the name of the Bluetooth device.
Unlike on an Android device, changing the AirPods Bluetooth headsets from the iPhone will change the name and ID of the device, which will be shown up when connected to other devices as well.
☞ Find out more about changing AirPods name here.
How to Change AirPods’ Double-tap Actions?
Whenever you list out the most attractive few features of the Apple AirPods, the customizable double-tap gestures stay on the top of it.
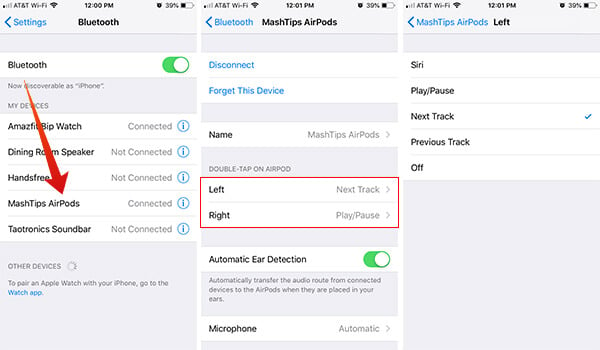
- Pair your AirPods with the iPhone.
- Open Settings on your iOS device.
- Tap Bluetooth.
- Tap the “i” next to the connected AirPods from the paired devices shown.
- Choose the Left or Right to set double-tap gestures for each of the earbuds.
- You can choose Siri, Play/Pause, Next Track, Previous Track, or to turn off the feature.
Both the right and left earbuds of the device supports double-tap and are customizable if used with an iPhone. You can use these double taps to prompt Siri, Music Controls, etc.
☞ You can get to know more about the double-tap gestures from our article.
How to Connect AirPods to Mac?
When Apple announced the AirPods to use with every Apple devices, it included the Mac too. So, if you want to use a pair of AirPods with your MacBook or iMac, there is a possible way.
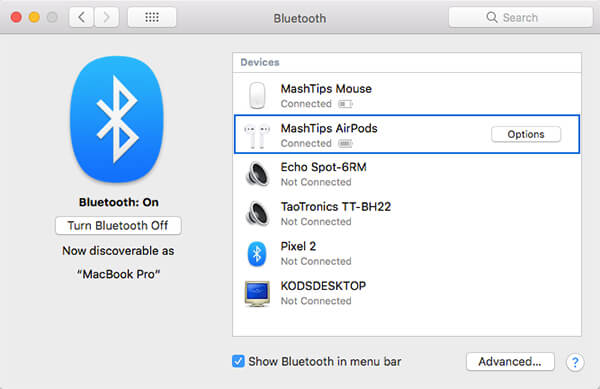
- Put the Apple AirPods back on the charging case and close the lid.
- After 2 minutes, open the lid and press and hold the pairing button on the back of the AirPods case.
- From your Mac, open System Preferences > Bluetooth.
- Turn on the Bluetooth.
- Select your AirPods from the list and click “Connect.”
The AirPods have official support with the Mac and can control the device with gestures and taps as well. In fact, you can only connect as a standard Bluetooth device, the same as you do with Android or Windows devices.
☞ Here is the detailed guide for connecting the AirPods with Mac too.
How to Pair AirPods with Apple TV?
Not everyone would like to buy an expensive pair of wireless earbuds to watch contents on their TV. But when it comes to Apple TV, the AirPods would be a perfect match. So, in case you are looking to use the Apple AirPods on your Apple TV here is how.
- Open the lid of the AirPods.
- Enter the Settings on Apple TV.
- Go to Remotes and Devices.
- Choose Bluetooth and select your AirPods.
- Press and hold the Play/Pause button on your Apple TV Remote Controller.
- Choose AirPods as the Music output device.
In case you are not using the same iCloud account on the Apple TV, you may need to set up the device manually as you did with Mac.
- Open AirPods case with the earbuds within, hold the pair button for 3 seconds.
- Open Settings on Apple TV.
- Navigate to Remotes and Devices > Bluetooth.
- Choose AirPods.
Apple automatically syncs the AirPods with every other device using the same iCloud account, make it easier to pair among the devices without initial setups. If you are already using the iCloud account on the Apple TV which you use on the paired iPhone, you can easily listen to the contents from the TV through the AirPods.
Please note that every AirPods feature except the inbuilt Siri work with Apple TV including the double-tap playback control.
How to use Live Listening with AirPods?
The Live Listening feature lets you use the AirPods as either a spy device or as hearing aid for those who have lesser hearing range. It works by capturing the sound through the iPhone’s microphone and sending the same real-time to the AirPods.
![]()
- Make sure your iPhone runs iOS 12, then connect the AirPods.
- Open Settings and Control Center.
- Tap Customize Controls and add “Hearing” with an ear icon to the control center.
- Go back and swipe up the Control Center.
- Tap the Hearing/Ear icon to start Live Listening.
☞ When the feature is turned on, you can leave the phone and listen to what is going on within a certain distance. Want to know more about Live Listening?
How to Use Siri on AirPods?
It was such a pitch to the AirPods series when Apple introduced the inbuilt Siri feature for the Apple AirPods 2nd Generation. Unlike you prompt the Siri within the iPhone, this lets you use the Siri from within the AirPods which work independently
Following are some examples of commands you can use with in-built Siri on 2nd Generation Apple AirPods.
- Play/Pause.
- Next track/Previous track.
- Turn off the music.
- Play the song/playlist [name].
- How do I get to [location]?
- What is the battery status on my AirPods? (Know more about getting battery status using Siri on AirPods).
If you have an Apple AirPods 2nd Generation, you can use the Siri by just using the command. However, the AirPods need to be connected with an iPhone in order to access internet and playback contents. Therefore, the “inbuilt” Siri is not completely independent.
If you have already set up the “Hey Siri” on the iPhone you are connected with, you can use the “Hey Siri” command with the AirPods as well.
How to Announce Calls on AirPods?
Getting completely disconnected from the screen is what most of the AirPods users prefer. So, when a call comes up, who do even want to take out the phone from the pocket and see who is on the call? Nobody does, obviously. Well, you can make the AirPods call out the name of the caller, making it easier for you. Here is how to turn on the “Announce Call” features on your iPhone.
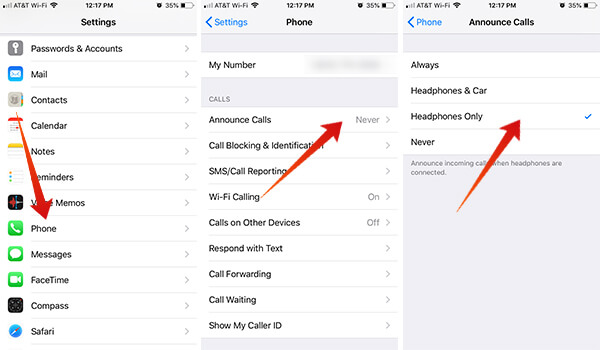
- Open Settings from your iPhone.
- Tap Phone.
- Tap Announce Calls.
- Choose “Headphones Only” if you want to listen to the caller name only through the AirPods.
Once enabled, the same can work with any other earphones also. Guess you have been to our dedicated guide on AirPods Announce Call feature.
How to Enable Automatic Ear Detection on AirPods?
Both the Apple AirPods models come with an ear detection feature, which pauses the content that is being played when you take the earbuds off of the ears.
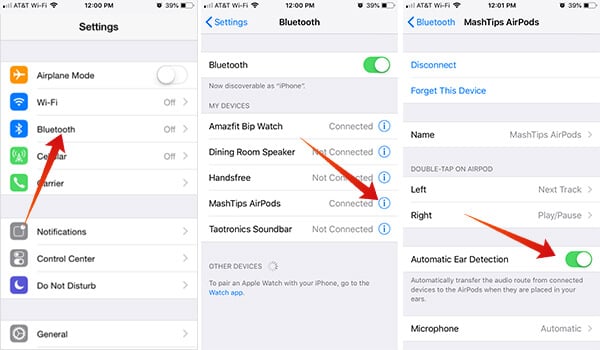
- Connect the AirPods and open Settings > Bluetooth on your iPhone.
- Tap the “i” icon next to the AirPods.
- Toggle on/off the Automatic Ear Detection.
Depends on the situation, the connected device switches the audio sources, and then back to the AirPod when you put them on. The feature is turned on by default. Therefore, if you do not want to switch the music to the iPhone speakers when you take the AirPods off, turn off the Automatic Ear Detection.
Go through the Automatic Ear Detection guide to know more.
How to Pair AirPods with Android Devices?
Whether you have an Android smartphone or Windows PC, it is still possible to pair your AirPods with them in case they all are equipped with Bluetooth. Here is how to connect your AirPods with an Android smartphone.
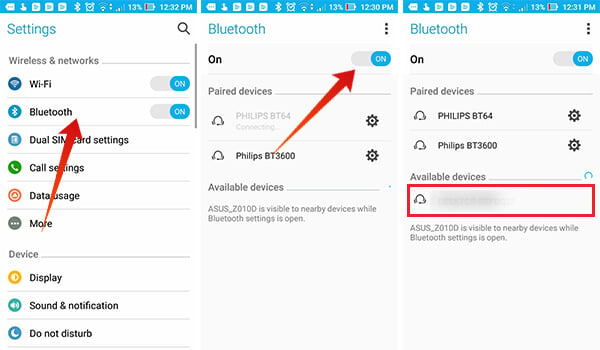
- Open the lid of the Apple AirPods lid.
- Press and hold the pair button at the back of the case.
- Turn on Bluetooth and search for devices on your Android smartphone.
- Tap the AirPods and pair successfully.
Many of us are still considering the AirPods as an Apple-only pairable device. Obviously, they have made it for the Apple devices especially iPhone and iPad models. However, you can use the Apple AirPods with any other non-Apple devices as well. Despite all those features and price tag, it is basically a Bluetooth headphone.
Apple engineered the tap functionalities and extra features of Apple AirPods to work better with iPhones and not any other devices. So, you cannot expect the same experience and playback controls when you pair the headphones with your Android smartphone.
We also have a detailed guide to pair AirPods with Android devices.
How to Pair AirPods with Windows 10?
Pairing the AirPods with Windows 10 PC is also similar, but here are the steps if you are confused with the Bluetooth settings on your PC. Read further if you did not read our guide to connecting AirPods with Windows 10 PC.
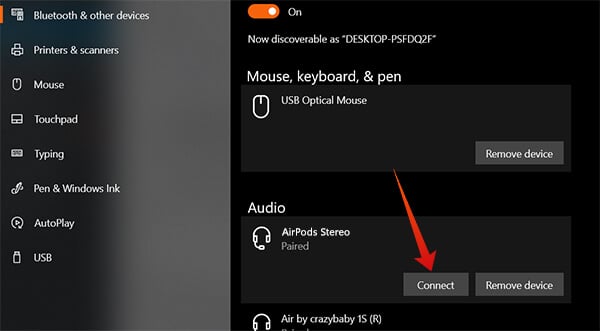
- Open lid and press & hold the pair button on your AirPods case.
- Open Settings on your Windows 10 PC. (Make sure you have Bluetooth adapter. Most laptops have Bluetooth by default).
- Click Devices.
- Now, head to the “Bluetooth and other devices” section.
- Toggle on the Bluetooth.
- Click “Add Bluetooth or other devices.”
- Choose “Bluetooth.”
- Select AirPods among the discovered devices.
You can stream music with your AirPods from Windows 10 PC once it’s paired.
How to Check AirPods Battery Level on Android?
Even though the Apple iPhone provides an inbuilt interface to check the battery percentage of your AirPods, the same cannot be done when you use with an Android or Windows device. However, many developers have come up lately with apps that can do the same for Android users.
AirBattery is one of such apps which is available for Android. You can simply read the Battery Status of your AirPods as a Bluetooth device using the app. The AirBattery app does its best by updating the battery percentage in each 10% interval. So, you will be able to see the battery percentage like 90%, 80%, and so on. Check out more apps to find AirPods Battery Level on Android.
How to Trigger Google Assistant with AirPods on Android?
Siri is limited to the Apple devices only, and there is no equivalent function for Android devices. Similar to the battery status apps, there are several other apps in the market that can trigger Google Assistant for you, instead of Siri.
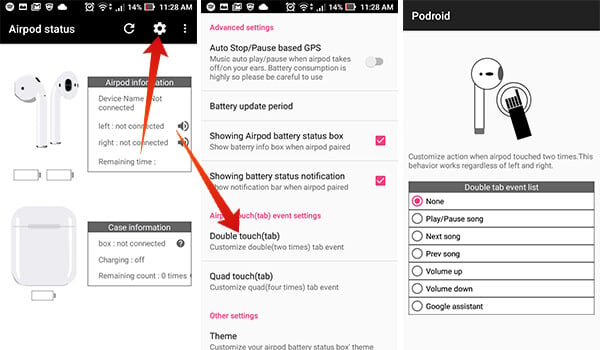
See above list for some of the top apps you can use to replace Siri function with Google Assistant when paired with an Android smartphone.
How to Connect AirPods with non-Bluetooth Devices?
Since the Apple AirPods is a Bluetooth headphone, you need to connect wit with Bluetooth-enabled devices only. It is apparent that you can only use it with devices having Bluetooth. However, a new product market names AirFly is one kind of a gadget that lets you connect AirPods with any device that has a 3.5mm headphone jack.
You can simply plug the device to the headphone jack of non-Bluetooth device and pair with the AirPods instantly. Besides, you will need to set up the AirPods as a new one, when you are done the pairing with AirFly.
How to Swap AirPods’ Buds to Save Battery?
Swapping earbuds and using one at a time is a brilliant idea if you want to use the AirPods for a longer time. When you listen to music using AirPods, you can take off one of the pairs an put it back to the case. This will turn off the particular AirPod and the other will keep streaming the audio.
When you are listening using one AirPod, the other bud will get charged. Thus, you can switch to the other bud while the current one is put for the charging. It is undoubtedly proven that you can listen to music twice as the time you listen to, using them both. While swapping, you may also need to switch the AirPods Microphone.
How to Find Lost AirPods?
There are lots of ways you can find the Apple AirPods when you misplace it. The most common method is to find using the Find My iPhone app. When AirPods are connected to an iPhone, the iCloud tracks and records the location history of both the device so that you can realize from where did you miss the pair of wireless earbuds. Read further to find how to find lost AirPods.
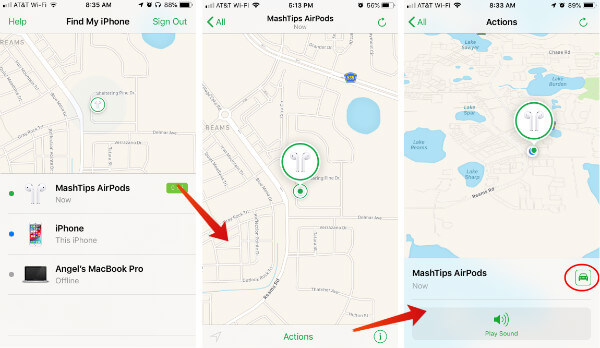
- Open Find My iPhone app.
- Tap the AirPods.
- Find the location or “Play Sound” to find the AirPods.
Read How to Find Your Lost AirPods to check with all possible ways you can get back your lost AirPods.
How to Check AirPods’ Firmware Version & Serial Number?
Like your iPhone, Apple released firmware updates for your AirPods as well. So, if some issues come up, you need to check if it runs the latest firmware. Here is how to check the firmware version and the serial number of your AirPods.
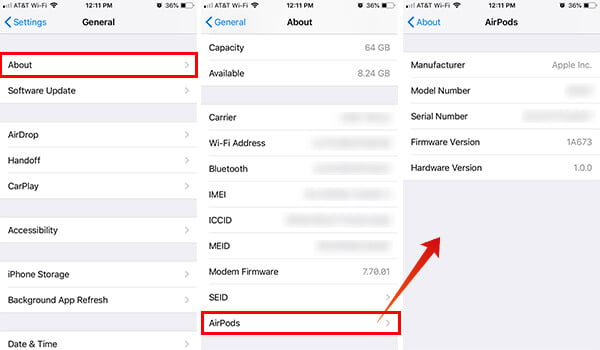
- Connect AirPods and open Settings > General.
- Tap About.
- Choose AirPods and check the firmware/serial number.
If you are not on the latest release, follow our guide in order to update AirPods firmware.
Tap Near Your Ear Instead of AirPods
The tap gestures on Apple Airpods are really not necessarily done on the body of the buds itself. Most people miss out the fact that you can tap near your ears to activate the single or double-tap gestures on your AirPods. You can either tap at the back of your ear or the face skin closer to the earlobe to do the same.
Keep AirPods Clean
As a premium wireless earbuds, you must be keeping the AirPods clean. Sometimes it will become a little hassle to keep out the dirt and earwax that are stuck to the sound output canal of the AirPods. Here are some cool techniques to keep AirPods clean.
- Clean speaker opening with a cotton swab.
- Use a soft cloth (microfibre can avoid scratches) to clean up the body.
- Make sure no dust goes inside the charging case.
From checking battery levels to the customization of the functions for AirPods, there are many things a lot of people are unaware of. Trust me, all these tips above would make you feel proud of owning a pair of Apple AirPods instead of any other third-party wireless earbuds for your iPhone.
After all, AirPods is an excellent Bluetooth EarPods to work with all Apple devices. You can even connect two AirPods at a time to your iPhone. Make sure you take care of this tiny gadget to get the maximum life out of it.
