Chromebooks aren’t even very customizable like Android devices. But that doesn’t mean you can’t customize Chromebook at all. If you’re new to Chrome OS, you might even find the lack of options a bit frustrating at first. Chrome OS is simple, it has always looked pretty much the same. This has the benefit that anyone can pick up a Chromebook and start using it.
Chrome OS does offer a few basic options to customize your Chromebook. Let’s begin.
Content
- Change your account picture
- Change Chromebook wallpaper
- Make everything bigger
- Customize Chromebook shelf
- Move shelf to the left or right
- Enable screensaver on lock screen
- Change browser background and theme
Set Animated Account Image on Chrome OS
Since Chrome OS requires a Google account to sign in, it automatically fetches your profile picture and sets it as your account picture. Changing your account image is one of the few ways Chrome OS lets you customize your Chromebook.
You’re not even limited to static images. Chrome OS lets you set an animated account picture as well. Although the choices of animations are limited since you cannot use your own animations.
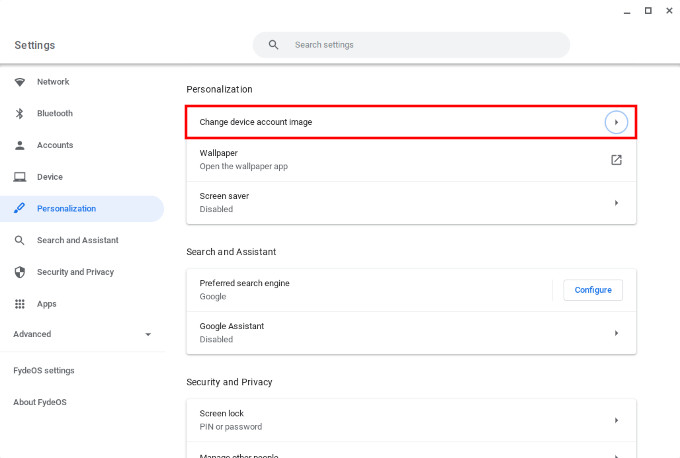
- Open the Settings app.
- Scroll down to Personalization, or just click on Personalization on the left column.
- Click on Change device account image under Personalization.
- Select an animated account image from one of the built-in options.
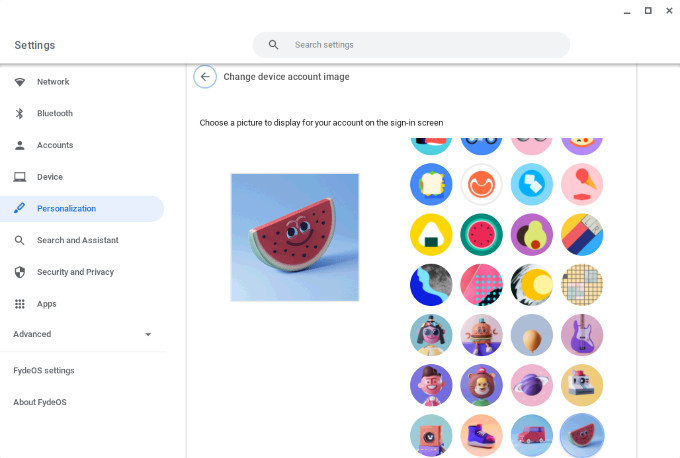
Not all the built-in images are animated, but you can see that in the preview once you click on it.
Related: How to Install Chrome OS on Laptop and Convert to A Chromebook
Change Chromebook Wallpaper
Changing the wallpaper is such a basic customization feature that it’s also available on iOS. It’s the most popular customization feature, after all. The default wallpaper picker on Chrome OS is probably the best amongst major desktop operating systems.
The Chrome OS wallpaper picker offers more choices. It is also as simple and straightforward as it gets. Taking a page out of its wallpaper picker on its Pixel Android devices, Google has built in a wallpaper picker with many built-in wallpapers. It also gives you the option to have a new wallpaper each day from a specific category.
Unlike Windows Spotlight or Microsoft’s Bing Wallpapers, Chrome OS offers original designs, patterns, compositions, etc. in addition to landscape and cityscape shots.
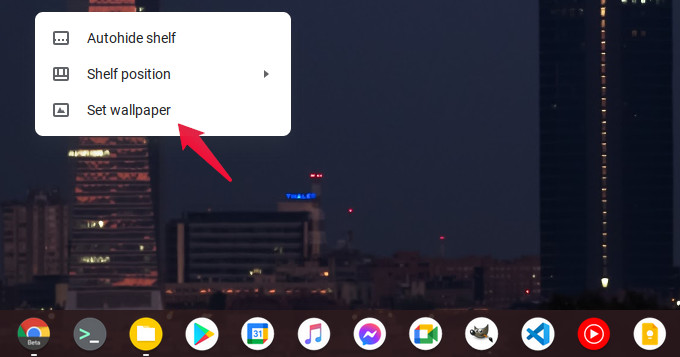
- To change your wallpaper, right-click on the desktop and select Set wallpaper.
- Select any categories from the left column.
- Click any wallpaper you like on the right, and it will automatically be applied.
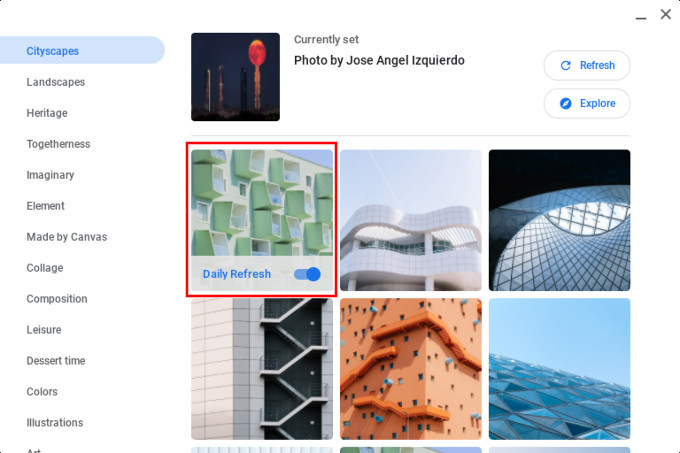
In the categories Cityscapes, Landscapes, Heritage, Togetherness, Art, and Solid colors you can also toggle on the Daily wallpaper feature. It does as the name implies, which is, it sets a new wallpaper from the selected category each day.
Related: Change This Simple Setting in Chromebook to Speed Up Internet and Fix DNS Failed Error
Make Everything Bigger on Chromebook
Chrome OS is much better at scaling to your device’s screen resolution than some other operating system, you know which one. Even so, not everyone enjoys using the same software at the same size. For example, older people tend to like everything on the screen bigger. Changing the size of the interface is one of the ways to customize your Chromebook.
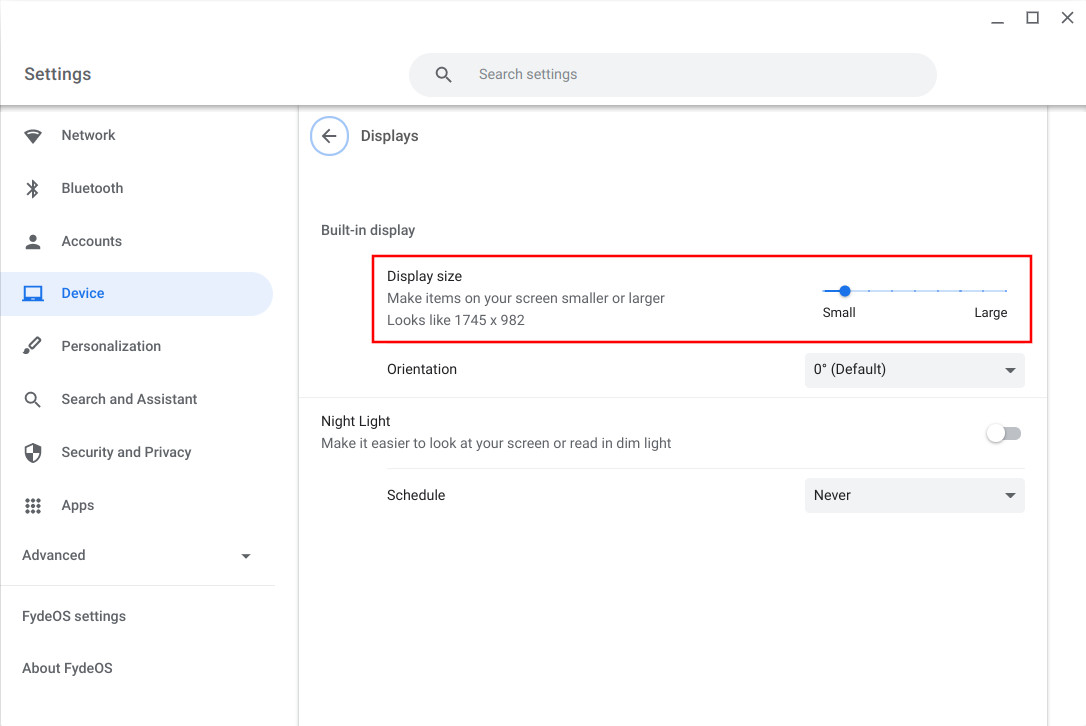
Chromebooks allow 10% increments that allow you to set the size of the entire interface to your choice.
- Go to Settings.
- Scroll down to Device or click on Device on the left column.
- Select Displays under Device.
- Use the Display size slider to adjust the size of the interface.
Related: How to Connect AirPods to a Chromebook
Customize Chromebook’s Shelf
The Shelf on Chromebooks is the taskbar-esque bar at the bottom of the screen that houses some app icons and status icons.

By default, some icons are pinned to it, but you can always pin more or remove some icons. In addition to app icons, you can also pin files and folders.
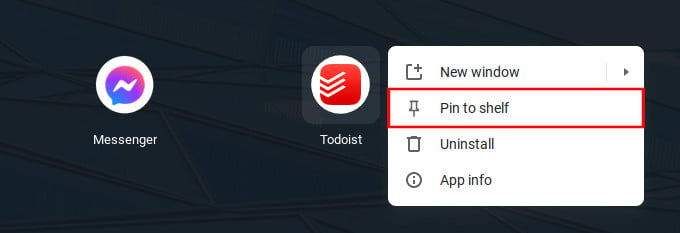
To pin an app to the shelf,
- Open the app drawer.
- Right-click on the app icon and select Pin to shelf.
- Alternatively, you can open the app, right-click on the app icon in the shelf and select Pin to shelf.
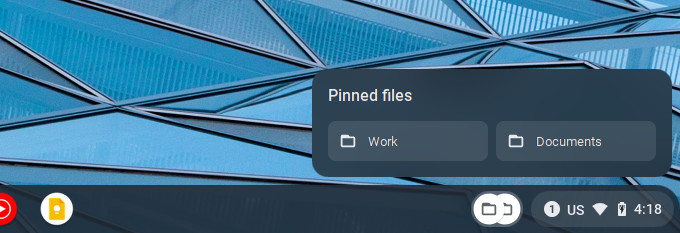
To pin files or folders to the shelf,
- Open the Files app.
- Browse to the file or folder you want to pin to the shelf.
- Right-click on the file or folder and select Pin to shelf.
Related: 10 Best Email Clients for Chromebooks to Check Emails Anywhere
Move the Shelf to Left or Right
Even though it’s the most popular placement for pinning or docking apps, the bottom of the screen isn’t the most efficient. Most laptops and desktops have more horizontal space than vertical. It does not make sense to take off real estate from that vertical space, which is already not enough.
Another way Chrome OS lets you customize Chromebooks is by allowing you to move the Shelf to the left or right of the screen.
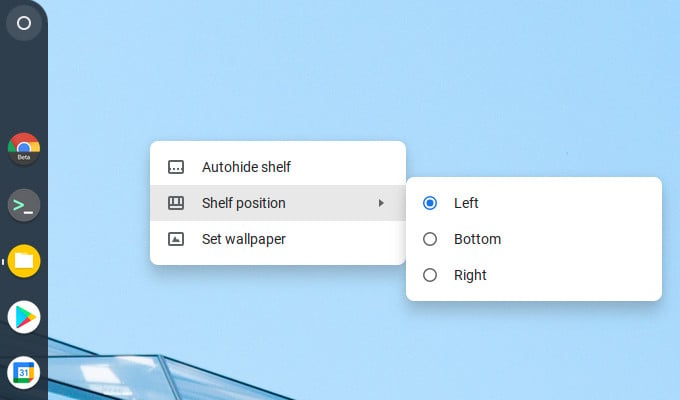
- Right-click on the desktop.
- Hover the mouse over Shelf position.
- Select your preferred choice between Left, Bottom, or Right.
You can similarly unpin items from the Shelf by right-clicking on them and selecting Unpin from the shelf or Unpin.
If you are someone who pins a lot of apps on the Shelf, you clearly need that horizontal space and would prefer to have the Shelf at the default bottom position.
Related: How to Install Linux and Run Linux Apps on Chromebook
Enable Screensaver on Lock Screen
There isn’t much room for customization on Chrome OS when it comes to the lock screen. You can’t even set a wallpaper for the lock screen. Picking it right from Google Home-powered smart screens, Chrome OS does let you enable a screensaver on your Chromebook. Along with a slideshow of photos of your choice, the lock screen displays the date, weather, media info, etc.
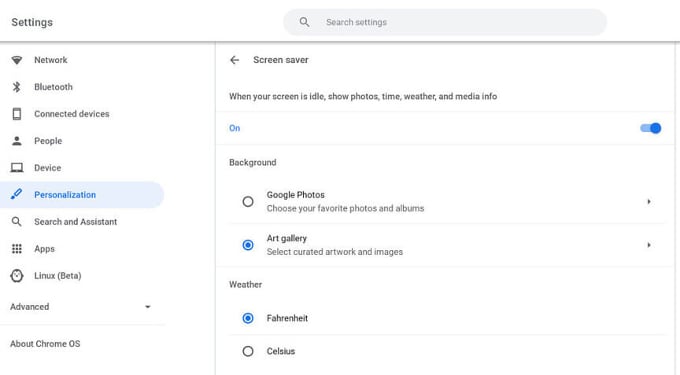
- Go to Settings > Personalization.
- Select Screensaver.
- Turn on the toggle.
You can choose whether the slideshow will consist of your personal Google Photos or random images from Google’s collection, as well as a unit for the weather info.
Change Browser Background and Theme
Chrome OS was designed around Chrome. Of course, Chrome is going to be the most used app on the system. The browser, therefore, is the app that you will probably have open, maximized, most of the time. It makes sense then that customizing your browser would be the best way to customize your Chromebook.
Chrome offers the same customizable features on Chromebooks as it does on any other desktop OS. That is, you can change the browser background and theme.
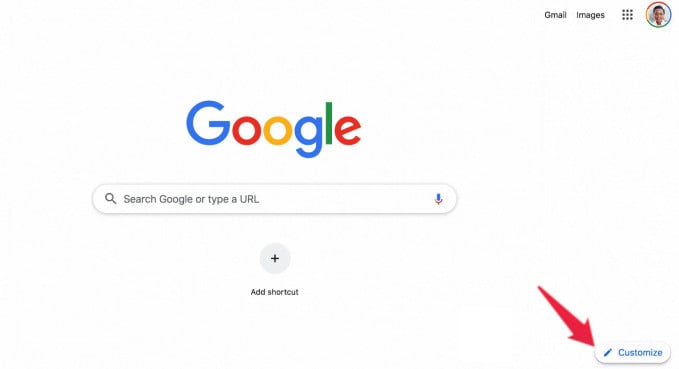
- To change the browser background or theme, click on the Customize button in the bottom-right corner of the Chrome new-tab page.
- Select Background or Color and theme from the left column, then choose your favorite background or color theme.
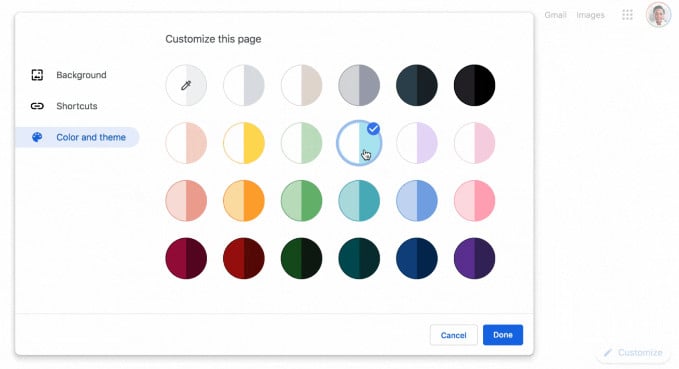
Alternatively, you can also go to the Chrome Web Store and install themes normally, as you’re probably used to doing.
Related: 8 Best Android Apps for Chromebook New Users
Google is constantly updating Chrome OS, and it will obviously get new features in time. Some of them will possibly enable more ways to customize your Chromebook. But for now, these are the best ways to customize your Chromebook.
