Google WiFi is coming with tons of cool features with the best network performance. One of the excellent features I like with my Google WiFi router is the option to block websites. Google is using the safe search technology to block sexually explicit websites automatically for those devices you enabled site blocking. However, those who want to block an individual website with Google WiFi, there is no built-in option for that.
This workaround is showing how to turn on site blocking and individual site blocking on Google WiFi.
Site Blocking on Google WiFi
This is a pretty easy step to block websites using Google WiFi router. This website blocking solution is for the router level site blocking. We already covered the website blocking solution in PC and Browser level in the early article.
Going forward, you have to create a label (group together) for all devices you want to block. And once you labeled the devices, you can apply site blocking to the group of devices under the same label. Once you turn on site blocking, Google can block millions of adult websites by using Google’s SafeSearch technology.
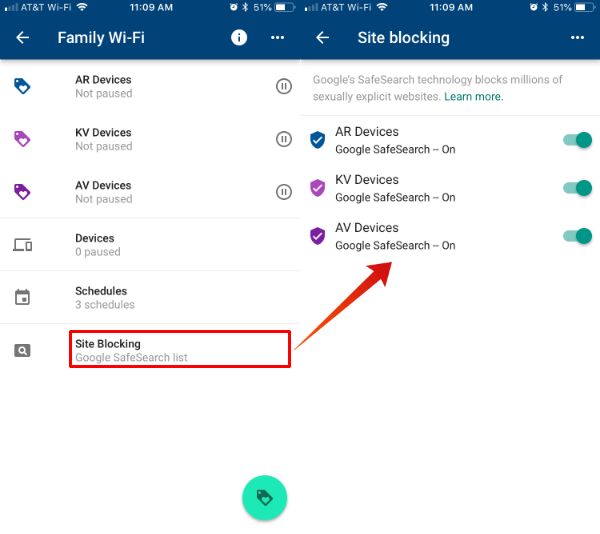
To turn on site blocking on Google WiFi, go ahead to;
- Open Google WiFi App.
- Settings Tab.
- Family WiFi.
- Site Blocking.
- Select the Group (label).
- Turn on Site Blocking for Each Label.
This is pretty much enough to block most of the sexually explicit websites. However, you don’t have granular control over the sites that are blocking Google’s Safe Search Technology. If you want to block an individual site with Google WiFi, there is no option of the Google WiFi app to do that.
Related: 10 Best WiFi Smart Plugs to Work with Alexa & Google Assistant
Watch How to Add Websites to Block in Google Nest Wifi:
Block Individual Site on Google WiFi
This workaround will offer more granular control to the network administrator to block the websites on Google WiFi. You can whitelist or blacklist the websites and block them from your home WiFi. This is a generic solution that applies to all routers, and we are here demonstrating with Google WiFi for the users.
OpenDNS is a free DNS service, offering service for the home users that can be used as a firewall to block unnecessary websites from reaching to your WiFi network. We can use the OpenDNS Public DNS service here to block individual websites on Google WiFi.
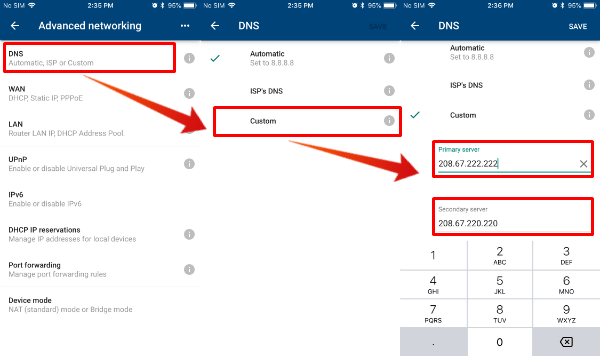
The first step you have to do is change the Google WiFi DNS to Open DNS Server IP number.
- Open the Google WiFi App Settings
- Network & General
- Advanced Networking
- DNS
By default, Google set the DNS to Google DNS 8.8.8.8 We have to replace this one with OpenDNS IP address. From the Advanced networking DNS screen, select Custom and enter the Primary and Secondary Server IP with OpenDNS server IPs, 208.67.222.222 , 208.67.220.220 respectively.
Now the network traffic is routing to OpenDNS Server. Now create a free account on OpenDNS server (OpenDNS Free Account Link) and set up a personal Network using OpenDNS free service. Once you successfully created an account on OpenDNS, then go to the Settings tab to create a home network with your home IP address (assuming static IP).
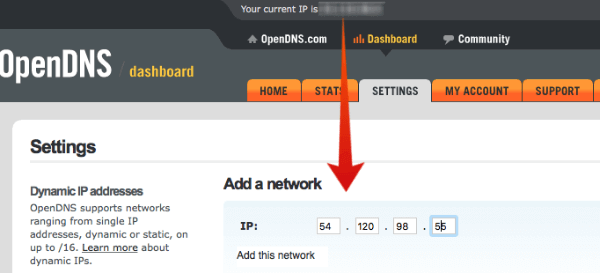
The OpenDNS service will show you all your network visited sites and details one you successfully created the Home Network with your IP address. OpenDNS is offering almost the same web content filtering option like Google Safe Search Technolgy for home users.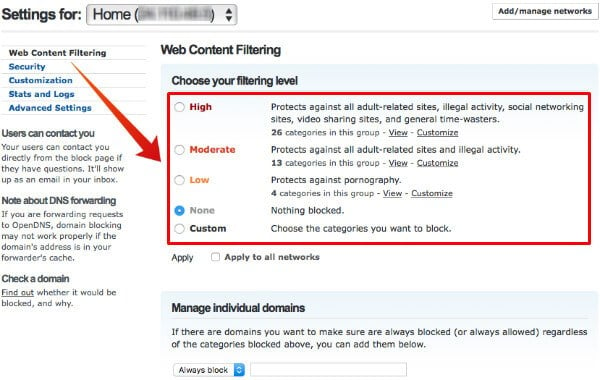
You can set the filtering level into High/Moderate/Low or Custom based on your need to block the explicit websites.
Related: Google Wifi vs. Nest Wifi: Which Mesh WiFi Router Suits Your Home
However, we would be more interested in looking at individual websites using this service. Now scroll down again until you see the option to “Manage individual domains”.
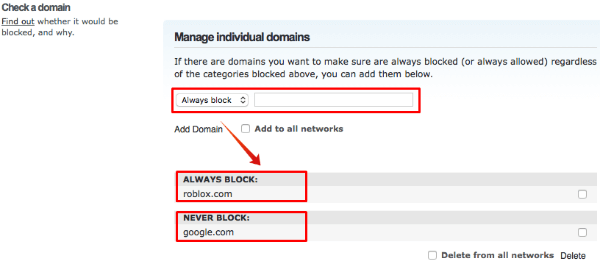
This option gives you to add the websites to the Whitelist or Balck list to allow or block them individually. You can add individual websites and select “Always Block” or “Never Block” option to add the websites. You will see all the websites you blocked and allowed on the account Setting Tab. Whenever you want to change this list, you can visit this dashboard.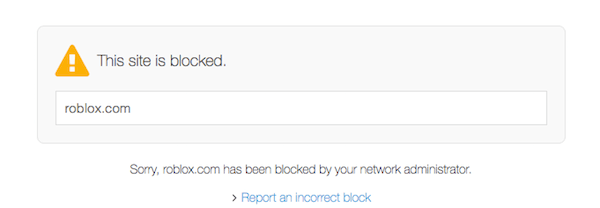
Now you see a website that we have added a site to the block list just for demonstration purposes. You will get a message like this on the computer browser when anybody tries to access the website that is already on the block list.
This workaround is offering the option to block individual websites on the Google WiFi network. Even though this is a pretty easy and reliable solution to block websites, I would say this is not a bulletproof solution to block websites or add filtering.
- A new type of connected system for seamless WiFi coverage throughout your home, helping eliminate...
- Replaces your current router, and works your modem and internet service. It’s compatible with...
- A single WiFi point covers up to 1,500 square feet, a set of three covers homes up to 4,500 square...
Related Posts for Website Blocking
- How to Block Websites with OpenDNS on home WiFi?
- How to Block Websites on the Home WiFi Router?
- How to Block Websites on Android Phone and Tablet?
- How to Block Website on iPhone and iPad?
- How to Block a Website on Browser, PC, and Router Level?
- How to Block A Website on Windows?
- iOS ScreenTime: How to Restrict Content and Apps on iPhone?
- Complete Guide to Google Digital Wellbeing on Android and Google Home.
The user can do DNS change or other options if there are tech-savvy to overcome this filtering. However, I’m not covering that part here for the sake of this article. So far, this is a reliable solution for parents who want to block individual websites from their teens on the Home WiFi network.

It would be nice if one could force DNS on the google router with port 53 so that when someone change the dns on their device it would still us the dns specified by the router.
While this is a solution, it is not a good one. For example, it blocks ALL devices on the network. There is no way to limit certain devices on the network access to certain websites and still allow others to access to those sites. This is not acceptable (for our family).
Google WiFi is not offering to control individual websites based on the devices. The above solution is to block any particular website from a network. The advanced routers or parent control devices listed here will be your best bet for level control on device-based.
Hi Steve – I have been looking for something like this, so am grateful that you posted this. Thank you!!
I followed your instructions to the T but the blocking doesn’t seem to be working. I am still able to access YouTube (www or without) from my browsers (Safari and Chrome). Any idea on why come to top of mind for you?
Thanks a million for your help.
You don’t need to give “https’ or ‘www”. Check our screenshot examples. Also, please makes sure you changed DNS on Google WiFi to custom. If this particularly for YouTube, check our guide here: https://mashtips.com/block-youtube-channels-videos/
Hope this helps.
The Google Wifi router is literally the second one on your list…
Even though I block youtube.com, it does’t seem to be blocking the youtube content streaming from the YouTube on mobile devices. Any ideas.