Automations on iPhone help you do tons of things automatically. You can set iPhone automation to run whenever some trigger occurs. However, in some cases, shortcut automation on iPhone may not work as expected, which is really annoying.
Here are the best methods to fix iPhone automation not working automatically.
Content
- What Is iPhone Automation? How Can You Create One?
- Why Is Automation Not Working on My iPhone?
- How to Fix iPhone Automation Not Working
- Restart Your iPhone
- Turn Off Bluetooth and Try
- Re-enable the Automation
- Recreate Your Automation
- Disable “Ask Before Running”
- These Automations Don’t Run Automatically
- Enable “Wait Until Finished”
- Check the Automation Actions
- Remove Notification Block from Automation
- Run Shortcuts in Automations
- Check for Any Additional Permissions
- Run Automation from Notification
- Use Scriptable Blocks for Automations
- Install Latest iOS Update
- Hard Reset Your iPhone
- FAQ: iPhone Automation Not Working
What Is iPhone Automation? How Can You Create One?
Shortcuts on iPhone let you do a streak of actions in a single tap or single command. With this, you can change app icons, send WhatsApp messages, navigate to your home, create meeting notes automatically, create a photo collage, and a million other things.
You need to run a specific shortcut for each of these. What if your iPhone can run these tasks automatically based on the time, place, or actions you do? That is what iPhone automation does. You can automatically run several tasks with just one trigger.
You can create new automation on your iPhone from the “Shortcuts” app. There is a tab called “Automation” where you can create automations with triggers and actions.
Why Is Automation Not Working on My iPhone?
There are several reasons for the Automation to not work on an iPhone automatically. It can be the nature of the trigger set for the automation, maybe a software glitch, or due to some other settings. Be it any of these, you can solve the issue and make the automation work on your iPhone.
How to Fix iPhone Automation Not Working
As there can be many reasons for the automation to stop working on your iPhone, we need to run several troubleshooting methods in order to fix this. Do carefully go through each step and keep reading if one step does not solve your Automation problem on your iPhone.
Restart Your iPhone
Restarting or rebooting your iPhone to fix problems is not just a gimmick. In most cases, any software-related issues can be solved by simply restarting your iPhone. Once your iPhone gets a fresh start, it can run the Shortcut Automation like before. So, do restart your iPhone and see before getting into further troubleshooting.
Turn Off Bluetooth and Try
In some rare cases, keeping the Bluetooth on causes the Shortcut automation to not work on your iPhone. There had not been an official note from Apple that says so but, turning off Bluetooth seems to have fixed the automation issue for many.
To turn off Bluetooth on your iPhone, pull down the Control Center from the top-right corner of the screen and tap the Bluetooth icon. Now, if this too is not resolving the issue, keep reading.
Related: 8 Ways to Fix iPhone Bluetooth Not Working Issue
Re-enable the Automation
Is the automation you set up not working even when it is enabled? You can try disabling the automation and enabling it back. This might resolve any issues related to the automation triggering. Here is how you can disable and reenable Automation on your iPhone.
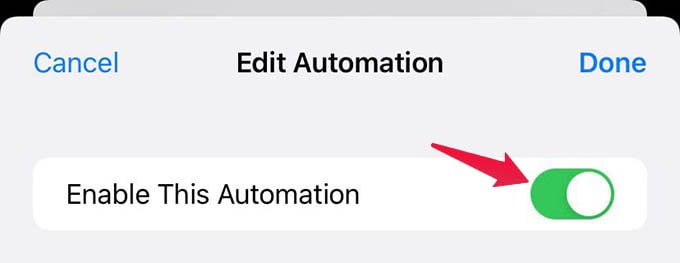
- Open the Shortcuts app on your iPhone and go to the Automation tab from the bottom.
- If you have multiple automation enabled, you will see all of them on the same screen. Tap the automation that is not working properly.
- Now, toggle off the option “Enable This Automation” (make the button grey).
- Tap “Done” and close the Shortcuts app.
- Now, reopen the Shortcuts app, go to your automation and toggle on “Enable This Automation.” Tap Done.
Now that your automation is reenabled, it is likely to run automatically as you planned. Close the Shortcut app and trigger the automation to see if it works. To trigger the automation, do the action you set for the automation to run. For example, if you created the automation with an NFC trigger, tap the NFC tag on your iPhone to see if the automation works properly.
Recreate Your Automation
Still not getting the result from your iPhone automation? Maybe you should delete your existing automation and create a new one. If you know how you created the automation in the first place, it is easy to recreate it. Here is how you can delete an iPhone automation and create a new one.
From the iPhone Shortcut app, go to the Automation tab. There you will see all the automation you created so far.
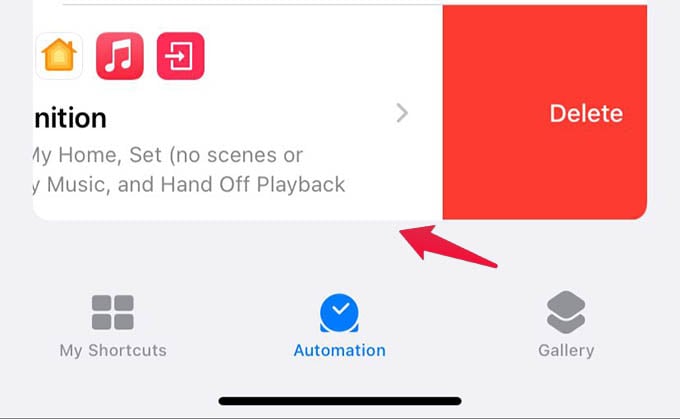
Among them, choose the automation you want to delete and swipe it from right to left. It will be deleted right away. You can then start creating similar automation by tapping the “+” icon at the upper-right corner of the screen.
Disable “Ask Before Running”
Automations usually ask for a prompt before running automatically. This is to ensure no automation is running on its own and messing up with your personal things. However, if you want a certain iPhone automation to run completely freehand, you should disable the ask before running.
Go to the Shortcuts App > Automation, and then select one from the screen.
Toggle off the “Ask Before Running” option from the screen and tap “Done.”
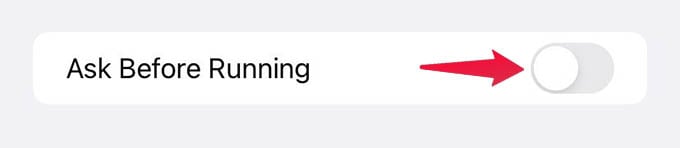
In case you do not find this option, it is possible that the Automation does not support freehand running because of the trigger or actions you chose.
These Automations Don’t Run Automatically
It is strange that all automation on iPhone is not completely automated. You must be starting to ask “then why are they calling it automation?” Well, these automations that do not work completely automatically are opted out of it due to privacy concerns. Before explaining why here are the iPhone automations that do not work on their own.
- Arrive
- Leave
- Before I Commute
- Message
- Wi-Fi
- Bluetooth
When you create an iPhone automation with any of these triggers, you will be asked to give permission to run the automation every time from the notifications. This is because anyone who has access to your iPhone can create hideous automation and can even do actions on your iPhone without you knowing.
Enable “Wait Until Finished”
Did you create an iPhone automation that speaks something when it is triggered? If you are not listening to the full text while the automation is triggered, there is one thing you might have missed. You need to enable “Wait Until Finished” otherwise any interruption will stop the automation from playing the voice. Here is how to do that.
Launch the Shortcuts app on your iPhone and go to the Automation screen. Then open the Automation you want to fix.
Now, tap the card under the “Do” title that includes the “Speak Text” option.
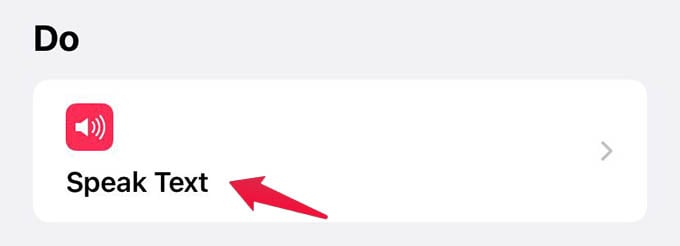
From the next screen, tap the “Speak Text” block.
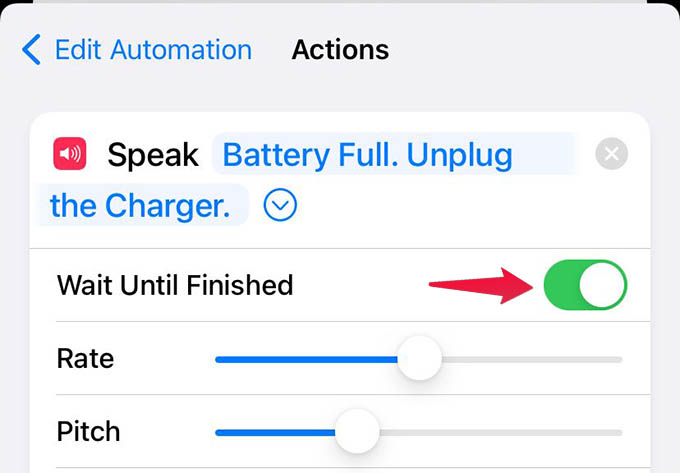
Make sure you toggled on the “Wait Until Finished” option so that the whole text will play without any interruptions. Now, go back and tap “Done” to save the changes.
Related: How to Get an Announcement When Your iPhone Charges Above 80
Check the Automation Actions
You can add actions to iPhone automation as you can do with Shortcuts. These actions will run one by one when the automation is triggered. The bad news is that some actions can cause the automation to not work properly on your iPhone.
For example, if you set automation to launch an app, it will need your iPhone in use and unlocked. This will not work if you locked and keep your iPhone in your pockets. In such cases, there is nothing you can do but avoid such actions within the automation.
Remove Notification Block from Automation
Are you facing the iPhone automation not working issue with automation that shows you a notification? Many users have reported that removing the notification block from the automation fixed the problem.
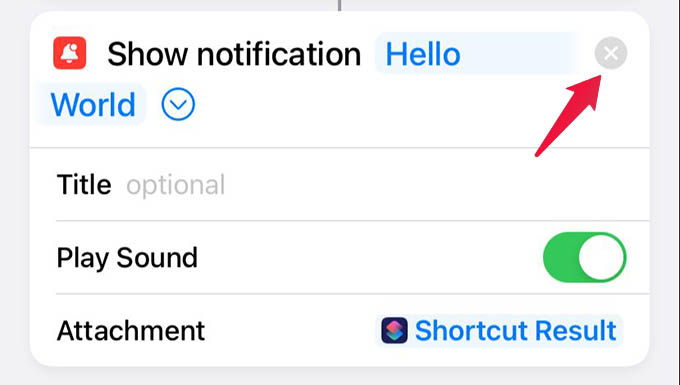
To remove the notification block from automation on your iPhone, open the particular automation from the Shortcuts app. Then, from the editing “Do” menu, remove the “Show Notification” block. Once you do this, your automation might run perfectly without any issues.
Related: How to Clear All Notifications on iPhone at Once
Run Shortcuts in Automations
You must have noticed that adding actions in automation looks like creating a shortcut. The reality is, the iPhone automation is just a shortcut that can run on its own with certain triggers. As with any other iOS shortcut, you can run a complete shortcut in automation instead of adding action blocks.
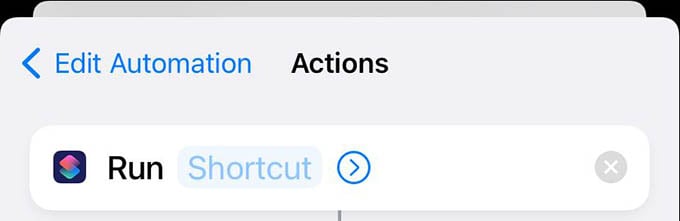
This lets you create a shortcut in advance with all the actions you want. Then, you can ask automation to run this shortcut. To do this, first, create a shortcut with all the actions you want. Then, while creating the automation, add the “Run Shortcut” action and choose the shortcut you just created. This, in fact, can help you run the automation smoother than before.
Check for Any Additional Permissions
Certain actions on iPhone Shortcuts need special permission to access some websites or apps. For example, you have to give the shortcut permission to access your photos before making automation that annotates a photo.
Always make sure to give required permissions for all actions in your automation before leaving it to run. The best way to do that is by adding all the actions into a “Shortcut” and try running it. Once you have given all permissions, add this shortcut to your automation.
Run Automation from Notification
We already discussed some automation types that do not run automatically. In such cases, when they are triggered, you will be notified. All you have to do is to tap the notification and run the automation.
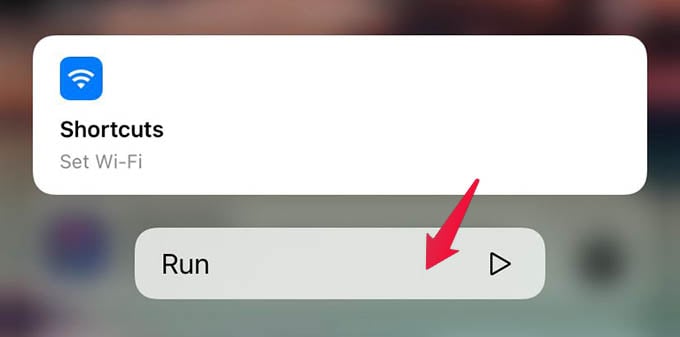
When you tap the automation notification, you will see the “Run” option. Tap on it to instantly run all the actions you set for the iPhone automation.
Use Scriptable Blocks for Automations
There is a limit to what the Shortcuts app can do on iPhone. You can still push its limit with custom script blocks from the Scriptable app. The Scriptable is a supercharger app for Shortcuts on iPhone. You can design and code custom actions with JavaScript on the app. Later on, add them to the iPhone Shortcuts app and use them for automations.
Since the Scriptable blocks do not have many restrictions to run in automation, you can start by building Scriptable blocks and adding them to the automations.
Download: Scriptable (Free)
Install Latest iOS Update
We know you must be already tired of trying out all the troubleshooting steps to fix the iPhone automation not working issue. Since we tried out all possible workarounds, we have to assume that it must be some issues occurred with the iOS version on your iPhone. The best way to check this is to install the latest iOS update available for your iPhone.
To download and install the iOS updates on your iPhone, go to Settings > General > Software Update and see if any updates are waiting. Go check out the automation after installing the iOS update on your iPhone.
Hard Reset Your iPhone
Assuming nothing above fixed the automation issue on your iPhone, the only way left is to factory reset your device. You can reset your iPhone and set it up as a fresh device so that it will not have any issues it had before. Before proceeding to reset your iPhone, make sure to take a backup of your iPhone. There is also an option on iPhone that lets you factory reset iPhone settings without losing any data.
FAQ: iPhone Automation Not Working
Most of the iPhone automation can run completely automatically without any input from your side. However, certain automation triggers need you to run the automation from notifications manually due to safety features.
You can create automation on your iPhone from the Shortcuts app. All you need is to open the app, create a new automation, sit back and relax.
Shortcuts automation on iPhone is really helpful especially when you want to do something regularly based on the events, time, or place. These fixes can help you resolve these automations not working on your iPhone.
