Amazon Fire TV is controlled by either the remote controller or the mobile app. Did you know that you can control the Fire TV or Fire TV Stick with an Alexa speaker? Did you know that you can pair your Echo speaker with Fire TV to work as a TV speaker? There is a lot more you can do to control Fire TV with Echo or any Alexa speaker.
In this guide, we will show you how to use an Alexa speaker (Echo or Echo Dot) and control the Fire TV with the smart speakers.
Content
- Connect Fire TV Stick with Alexa Speaker via Bluetooth
- Select Amazon Echo as Default Speaker
- Connect Fire Stick with Echo Using Alexa Home Theatre
- Fix Lip Sync Error with Alexa Home Theatre
- Control and Navigate Fire TV with Echo Speaker
- Search for Music, Movies or TV Shows
- Play Music with Amazon Echo on Fire TV
- Play Movies or TV Shows on Prime Video or Netflix
- Control Movie Playback with Alexa
- Open Apps on Fire TV
- Watch Live TV on Fire TV
- Show Your To-Do List on the Fire TV
- Show Current Weather Forecast on Fire TV
- Get Your Security Camera Video on Fire TV
Connect Fire TV Stick with Alexa Speaker via Bluetooth
Your Alexa-powered Echo or Echo Dot speaker can work as a Bluetooth speaker for any of your devices. If you are looking to connect your Alex speaker as a Bluetooth speaker for your Fire TV or Fire TV Stick, here is how.
Before that, you might want to check out our guide on how to link Amazon Fire TV Stick to the Alexa app on your phone.
Firstly, put your Echo or Echo Dot speaker in Bluetooth pairing mode. For that command “Alexa, connect my phone.”
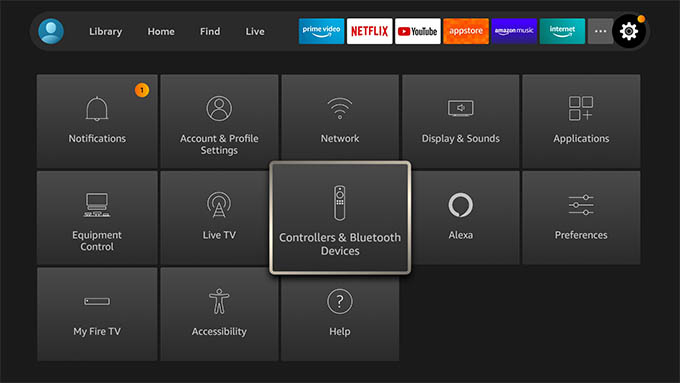
Now, from your Fire TV, navigate to the Settings and go to the “Controllers & Bluetooth Devices” menu.
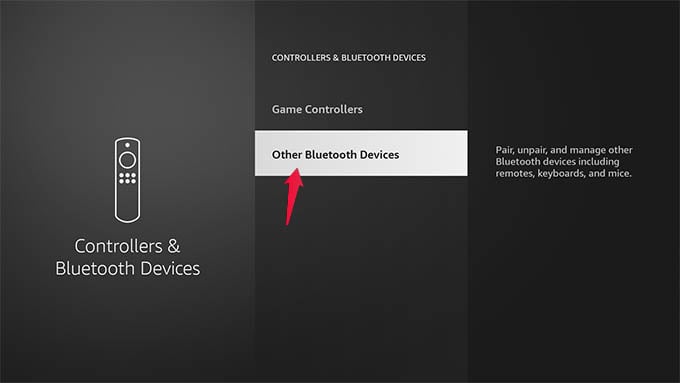
Go to Other Bluetooth Devices from the next screen.
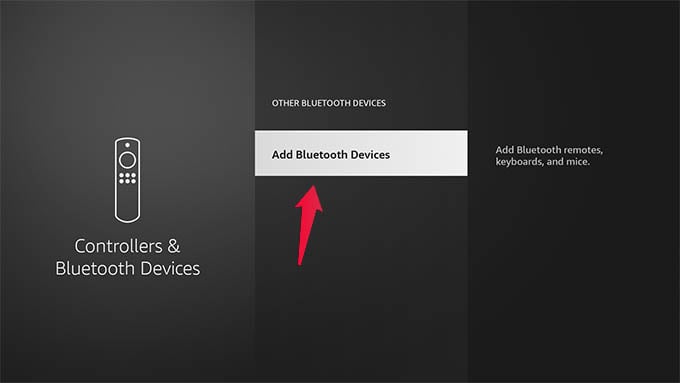
Select “Add Bluetooth Device” and wait until you see your Eco or Echo Dot speaker.
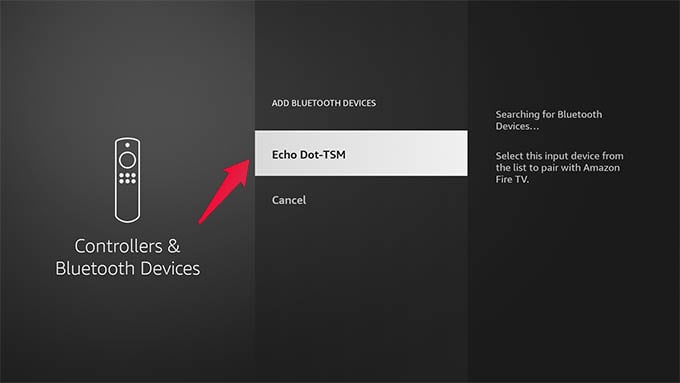
Select your Alexa speaker (Echo Dot-TSM for Echo Dot) from the Fire TV to start pairing as a Bluetooth speaker.
Once you paired, you will listen to all the sounds and movie playbacks from Fire TV through your Echo or Echo Dot speaker. Even though connecting Echo speaker as Bluetooth speaker for Fire TV is quite easy, you will be missing the perks of having Echo Dot along with a Fire TV. You cannot control Fire TV with Alexa commands on your speaker, which is a big limitation while connected as a Bluetooth speaker.
Select Amazon Echo as Default Speaker
In case you do not want to pair Echo speaker over Bluetooth with your Fire TV, there are alternative methods for you to use Echo speaker as the default speaker for your Fire TV.
Make sure your Fire TV and Echo or Echo Dot are on the same Amazon account, same room, and share the same WiFi network. You can then select the Echo as the default speaker for the Fire TV Stick.
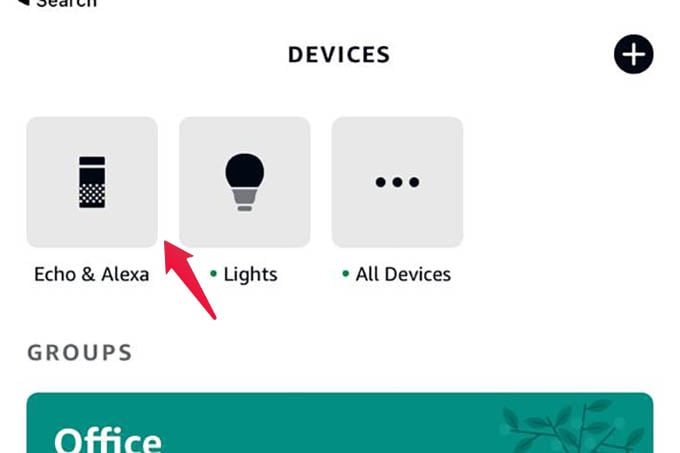
For the same, go to Amazon Alexa app on your phone and go to the Devices tab.
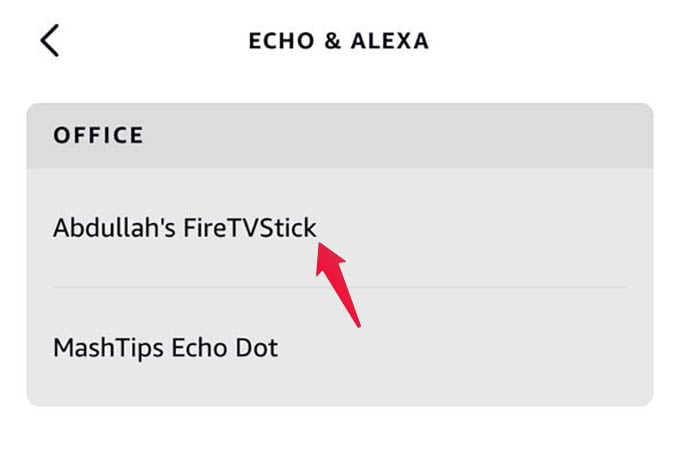
Select a room and tap on your Amazon Fire TV or Fire TV Stick device.
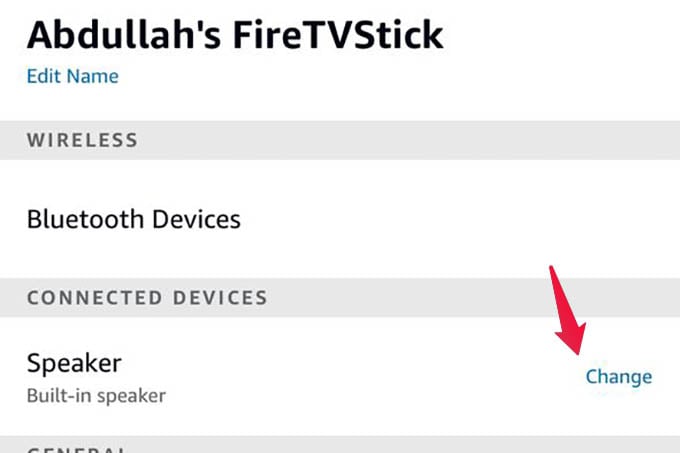
Tap on Speaker option.
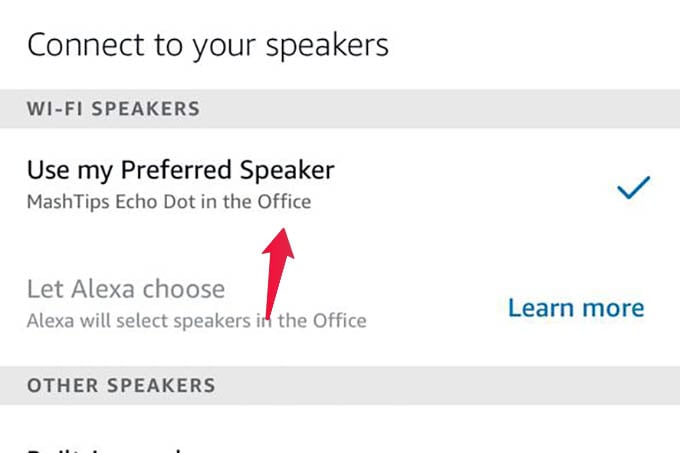
Under the Wi-Fi Speakers title, choose “Use My Preferred Speaker” to use the Amazon Echo or Echo Dot in the same room as the default speaker for your Fire TV.
In this case, you can listen to music or movie playback through the Amazon Echo speaker. In this case also, you will not be able to control your Fire TV or Fire TV Stick with Echo speaker’s Alexa commands.
Related: How to Stop an App from Using Cellular Data on Android
Connect Fire Stick with Echo Using Alexa Home Theatre
Do you have multiple powerful Alexa speakers? Alexa app can help you club all of them together into one single Home Theatre set up along with the Fire TV or Fire TV Stick. You can create your own virtual home theatre setup and play movie sounds on all of the speakers at once with surround effects.
Open Amazon Alexa app on your phone and head to Devices tab.
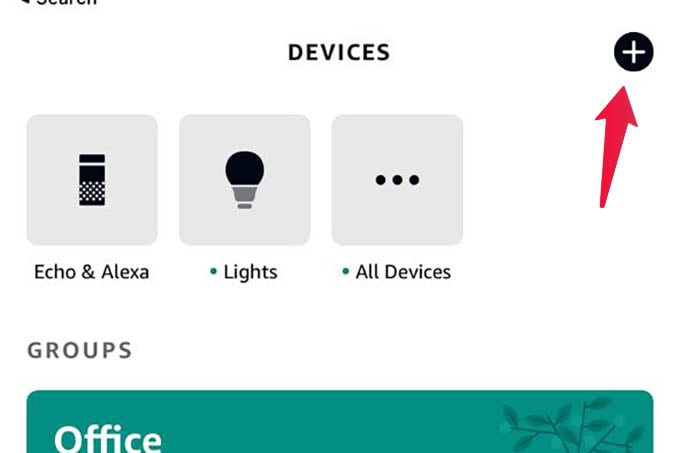
Tap the”+” button at the upper-right corner of the app.
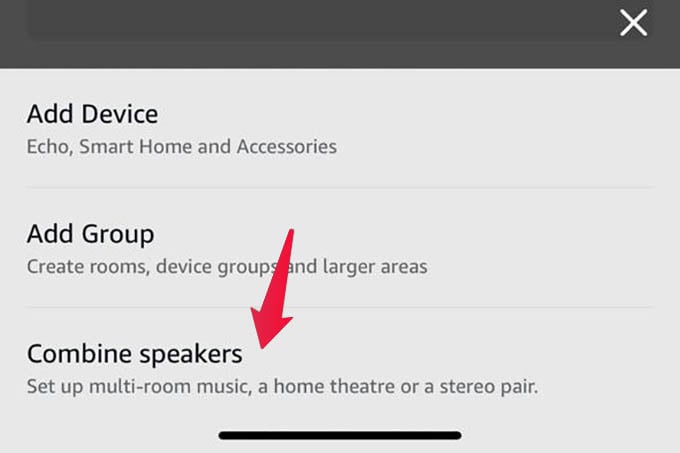
Select “Combine Speakers” option from the menu.
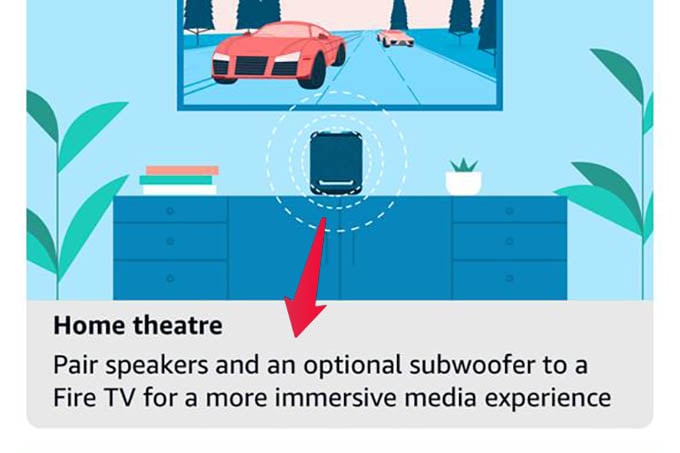
Choose “Home Theatre” from the next window.
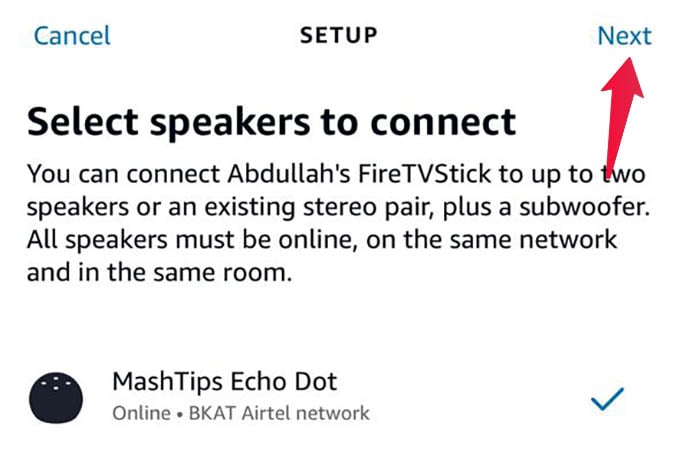
Select your Echo or Echo Dot speakers to connect. Make sure the speakers you select are the same models and are on the same generation to create a multi-speaker home theatre. If you have a 3rd gen and 4th gen Echo Dot, they cannot combine together to make a home theatre.
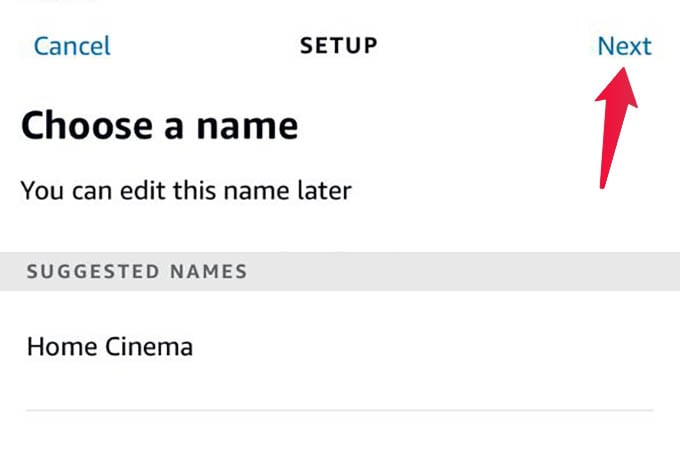
Tap Next after selecting the speakers and choose a name for the Home Theatre setup.
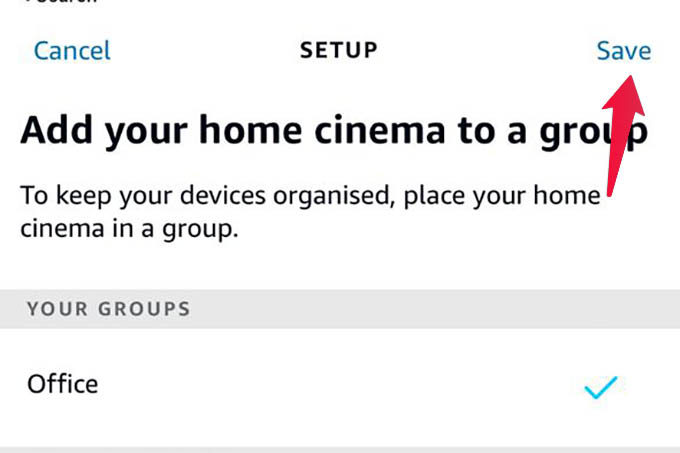
From the next screen, add the home cinema set up to an Alexa group in the home and tap Save.
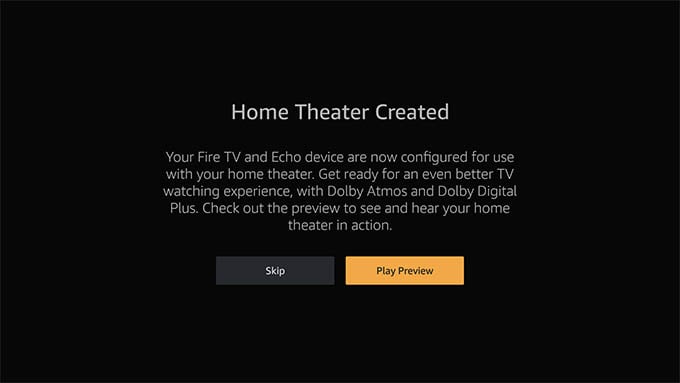
Now you are all set. Your Fire TV or Fire TV Stick and the Echo speakers are combined together into a virtual home theatre. You can start commanding any of the Alexa speakers and play movies or music on all of the combined speakers at once.
Fix Lip Sync Error with Alexa Home Theatre
All the Echo speakers and Fire TV are connected wirelessly, unlike the conventional home theatre set up. Therefore, any type of latency in the connectivity will cause in lip sync missing.
If you just set up a home theatre with Amazon Alexa speakers and Fire TV and starting to find lip sync issues while watching movies, here is how to fix it.
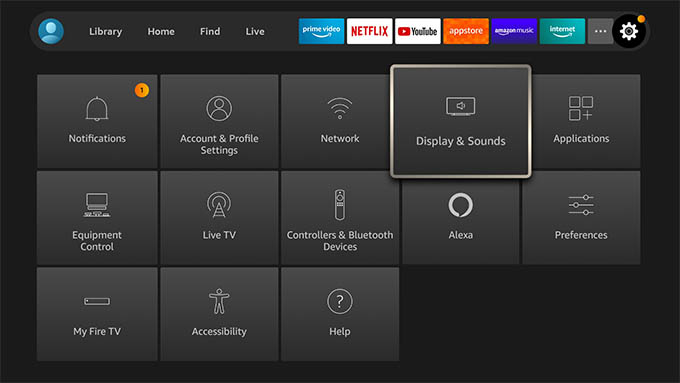
Open Settings in your Fire TV and go to Display & Sounds option.
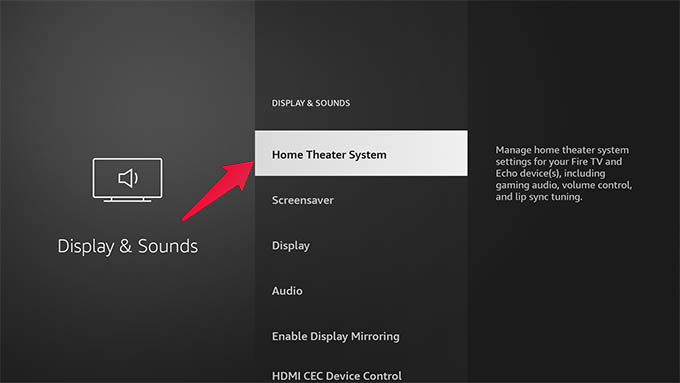
Go to Home Theatre System option.
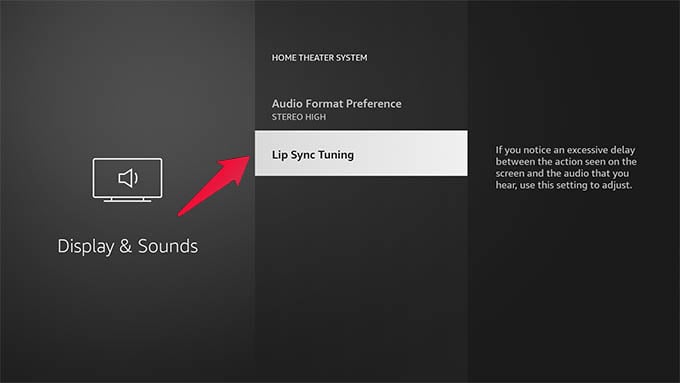
Select Lip Sync Tuning from the next screen.
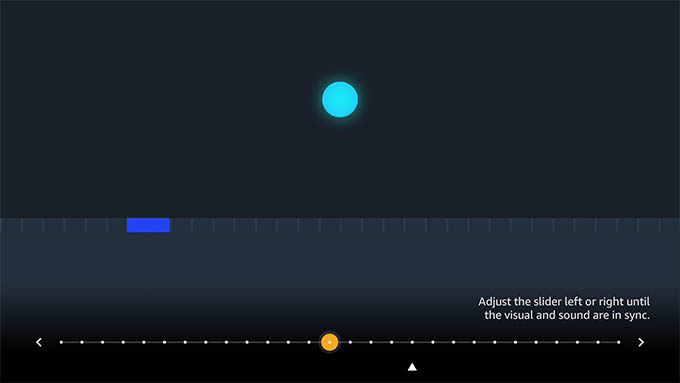
The following window will guide you with correcting the audio-video sync by moving a slider on the screen using the Fire TV remote.
Related: How to Change DNS on Fire TV Stick
Control and Navigate Fire TV with Echo Speaker
Instead of controlling your Fire TV with the remote controller, you can use the Alexa voice commands on your Echo speaker. How cool is that? Once your Amazon Echo or Echo Dot speaker is connected to your Amazon Fire TV or Fire TV Stick, you can use the Alexa commands to control and navigate Fire TV. Here are some of the commands you should try.
- “Alexa, turn on the TV”
- “Alexa, turn off the TV
- “Alexa, go to the home”
- “Alexa, go to Settings”
- “Alexa, open the menu“
- “Alexa, mute the TV”
- “Alexa, scroll down”
- “Alexa, Show my library”
Apart from these, there is a lot of Alexa commands you could use to control your Amazon Fire TV without touching the remote controller.
Search for Music, Movies or TV Shows
Whether you want to play your favorite movie or TV Shows on ypur Fire TV, Alexa can do that in just a command. You can search for music, movies, TV Shows, channels, and more on your Amazon Fire TV Stick with Alexa. Simply trigger Alexa on your Echo speaker and use commands as follows to search for titles.
- “Alexa, search for Minions on Netflix”
- Alexa, search for The Boys on Prime Video”
- “Alexa, search for Don Williams on Spotify”
- “Alexa, search for Boney M. on Apple Music”
- “Alexa, show me new movies”
Play Music with Amazon Echo on Fire TV
If you have Music services linked to your Alexa account, you can stream music right on your Fire TV using the Echo speaker. All you have to do is to command the Alexa on your Echo or Echo Dot speaker to start playing music.
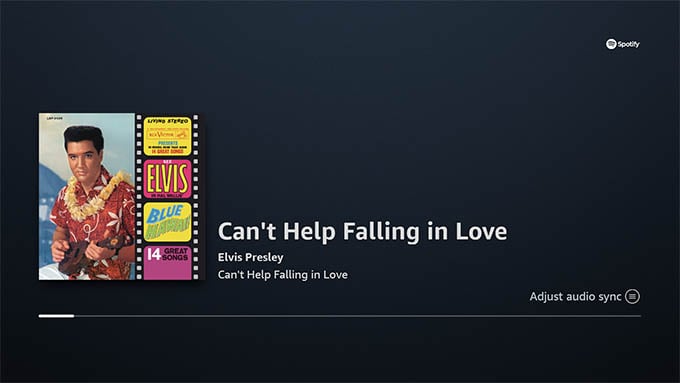
- “Alexa, play [song-name] on Spotify”
- “Alexa, play [song-name] on Apple Music”
- “Alexa, play the playlist [playlist-name” on Spotify
- “Alexa, play the playlist [playlist-name] on Apple Music”
- “Alexa, play the radio [radio-name] on Apple Music”
- “Alexa, thumbs up this song”
- “Alexa, skip this song”
Related: 10 Best Live TV Streaming Sites for Unlimited Entertainment
Play Movies or TV Shows on Prime Video or Netflix
We have already seen how do we search for movie and TV show titles on Fire TV with Alexa. Not only searching, but you can also play movies, web series and TV shows on your TV with Alexa. Here are some example commands.
- “Alexa, play [movie-name]”
- “Alexa, play [movie-name/show-name] on Netflix”
- “Alexa, play [movie-name/show-name] on Prime Video”
- “Alexa, play [movie-name/show-name] on Disney Plus”
Control Movie Playback with Alexa
While watching mvoies or TV shows on your Amazon Fire TV, you no longer need to press and hold the remote controller button to skip the scenes or jump into certain scenes. Alexa is all in for you to do all these.
- “Alexa, pause”
- “Alexa, play”
- “Alexa, skip/next episode”
- “Alexa, fast forward”
- “Alexa, skip 3 minutes”
- “Alexa, jump to 5:30”
- “Alexa, rewind 30 seconds”
- “Alexa, watch from the start”
These simple commands are equivalent to pressing and holding the buttons on your Fire TV remote controller, but with more precision.
Open Apps on Fire TV
Opening apps on the Fire TV comes under standard TV controls. However, this may need some attention. You can open any app on your Fire TV with Alexa commands, and here are some examples.
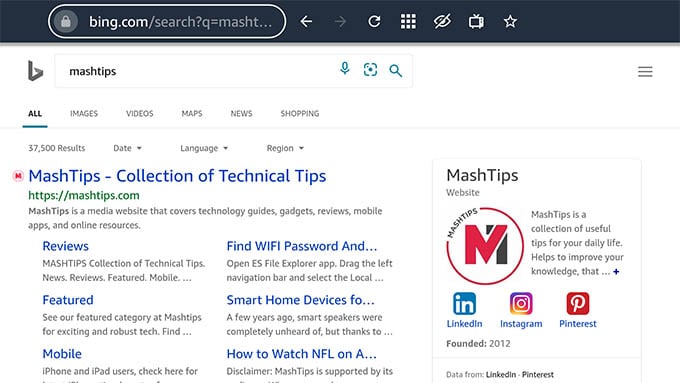
- “Open Silk Browser”
- “Open [app-name]”
Watch Live TV on Fire TV
If you have live TV access on your Fire TV, use certain Alexa commands to watch live TV streams. You can also change channels, play your favorite channel, control playback and more with Live TV on Fire TV.
- “Alexa, go to Live TV”
- “Alexa, Watch [channel-name] on [app-name]”
- “Alexa, go to channel guide”
- “Alexa, show my favorite channels”
Show Your To-Do List on the Fire TV
What we saw this far was all about media playing and playback controls on the Fire TV with Alexa speaker. Apart from controlling movies and music on your Fire TV, there is a lot more you could do. Suppose you have a to-do list to check on your Alexa accounts. Your Fire TV can simply show the To-Do list or any other list in a single command.
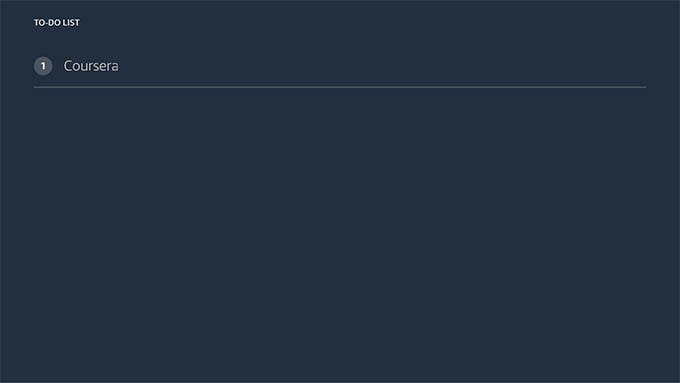
- “Alexa, show my To-Do list”
- “Alexa, show my shopping list”
- “Alexa, show [list-name]
Show Current Weather Forecast on Fire TV
You might have already tried asking Alexa about the current weather. When asked, the Echo or Echo Dot speaker talks back the current weather condition in your area. How about showing the same on your TV screen?
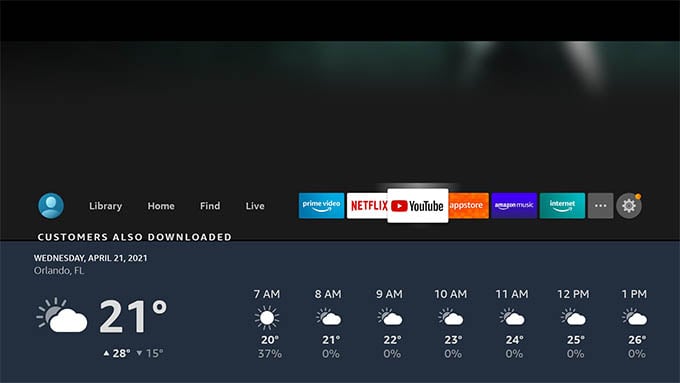
If you have your Alexa speaker and Fire TV linked, you can ask Alexa to show weather forecast.
- “Alexa, what is the weather?”
- “Alexa, what is the weather at [location]?”
Get Your Security Camera Video on Fire TV
If your front door security camera or garage door camera are Alexa supported, there is a clever way to get the live video from them. The feature was initially available for Echo Show or Echo Spot users only. However, now yif you have an Amazon Echo Dot or Echo speaker linked with Fire TV, it can show your front door secuerity camera footage on the big screen.

- “Alexa, show my front door camera”
- “Alexa, show my garage camera”
- “Alexa, show my backyard camera”
- “Alexa, show [camera-name]”
There will be a bit delay in showing the camera footage on your Fire TV when asked to Alexa. Otherwise, the feature works perfectly and helps you see the whole outdoor on your large screen TV.
Related: 10 Best WiFi Video Doorbells with Local Storage & Free Cloud with No Monthly Fee
Here you can find few more things Fire TV can do with Alexa speaker in the video below:
There is no need to pick up your remote controller when you have an Amazon Echo or Echo Dot speakers along with the Fire TV. You can control, play, and navigate the Fire TV with the Alexa speakers. Also, you can make them work as a home theatre together as well. Moreover, if you can get a home theatre speaker system with Alexa, there is an unlimited possibility with Fire TV.
