Since many, if not most of you will be moving to Signal, or are at least thinking about trying it, it’s essential that you get to fully explore the app before making a decision. Signal offers pretty much everything you get on WhatsApp, except a few things. It also ditches the ‘Last seen’ feature that WhatsApp has, in favor of privacy. But Signal makes up for it with extra features like disappearing messages.
Let us see some of the best Signal tips and Tricks you could get on your phone.
Content
- Open Signal Settings
- Send Notes to Yourself
- Incognito Keyboard
- Enable Screen Lock
- Link iPad and Desktop
- Change Your PIN
- Turn on Disappearing Messages
- Disable ‘Contact joined Signal’ Notification
- Customize Signal Notifications
- Turn off Read Receipts
- Send Photos & Videos in Original Quality
- Blur Faces in Images Before Sending
- Pin Chats to Top
- Enable Relay Calls
- Verify Contacts
Watch Video: Best Signal Privacy Tips
Open Settings in Signal
Before we get to the tips for using Signal Private Messenger, we should be showing you how to access the Settings. Because for most of these you will be visiting the Signal Settings page a lot.
For Android,
To access Settings, tap on the three-dot menu button in the top-right, and select Settings.
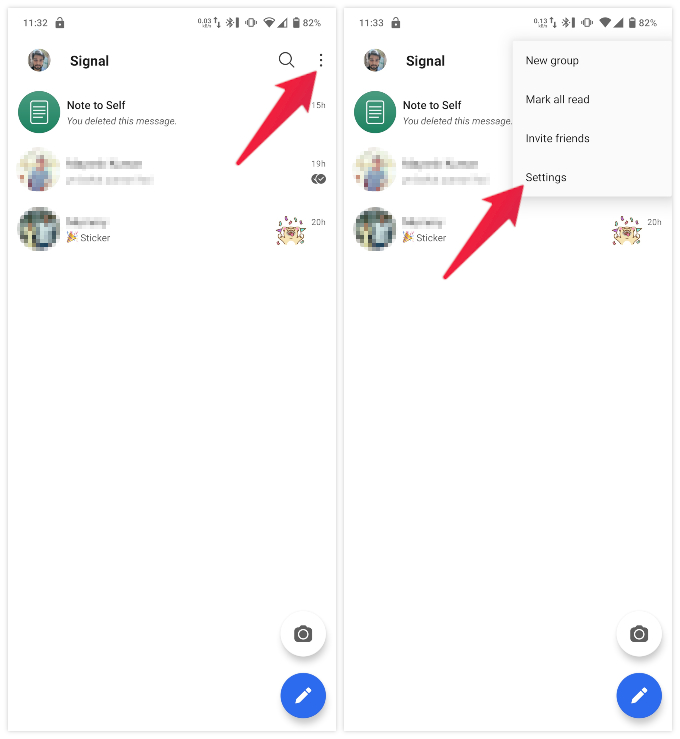
You can also access these settings by simply tapping on your profile picture at the top.
For iPhone,
The iPhone users can access Signal app settings by tapping the profile icon at the top-left corner.
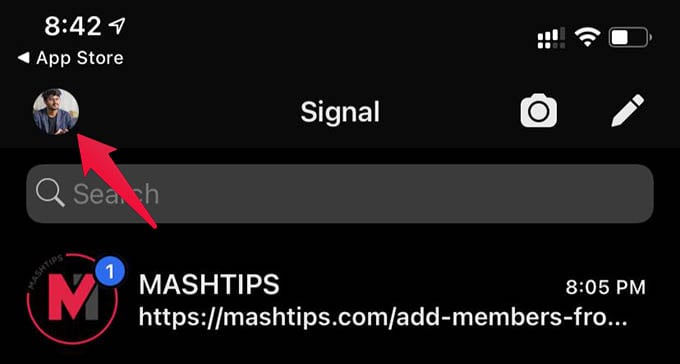
Related: WhatsApp vs Telegram vs Signal: Switch to Better Privacy
Send Notes to Yourself
Many people use note-taking apps these days. But then, many people also don’t use note-taking apps. Some people just prefer the old-fashioned ways where they’ll send the text or file to one of their family members or roommates or close friends, etc. This means they can later access that text/file. On Signal, you can use your old-fashioned way in a new fashion.
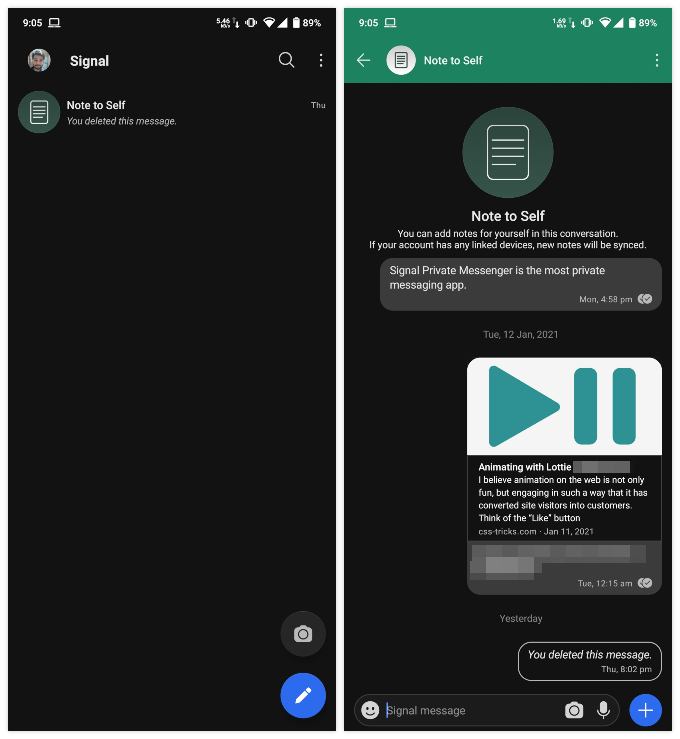
Simply send the text to a Signal contact titled “Notes to self” which is automatically created by the app, using your phone number. You can send texts, images, videos, files, or anything else to yourself for viewing later.
Incognito Keyboard
This is one of the best Signal tips we can give you. Most keyboard apps, especially the default keyboard that shipped with your phone learn from your typing. That’s another way of saying they monitor every word and every phrase you type.
Signal app for Android phones can request your keyboard app to stop learning while you’re using the Signal app. This is like using incognito mode in a browser. Keyboard apps such as Gboard enter incognito mode as well in such scenarios.

To enable the incognito keyboard in the Signal app, go to Settings > Privacy and turn on the toggle next to the Incognito keyboard.
Related: How to Clear All Chat History in Signal in One Click
Enable Screen Lock
Many Android smartphones have built-in app lockers, but many don’t. The signal comes with the ability to lock itself, so you don’t need to rely on a third-party solution. Once you enable this feature, Signal can be locked and will ask for a PIN, or the biometric authentication on your phone to open the lock.
If you are using an Android device, you can screen lock the Signal app using fingerprint, face lock, or passcode. For iPhone users, Signal allows to lock the app using Face ID or Touch ID.
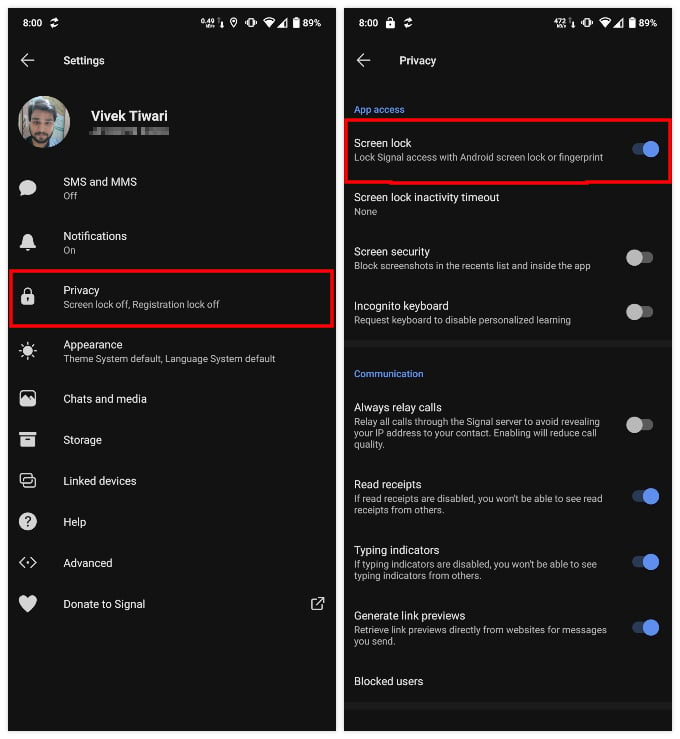
To enable Screen Lock for Signal on Android and iPhone, go to Settings > Privacy and turn on the toggle next to Screen Lock.
Link iPad and Desktop
Signal does not have a web app, but it does offer native apps for all devices. Signal Private Messenger is available for iPads and desktops (macOS, Windows and Linux). You can download Signal on any device you want. Once you have the iPad or desktop Signal app, open it. You’ll see a QR code.
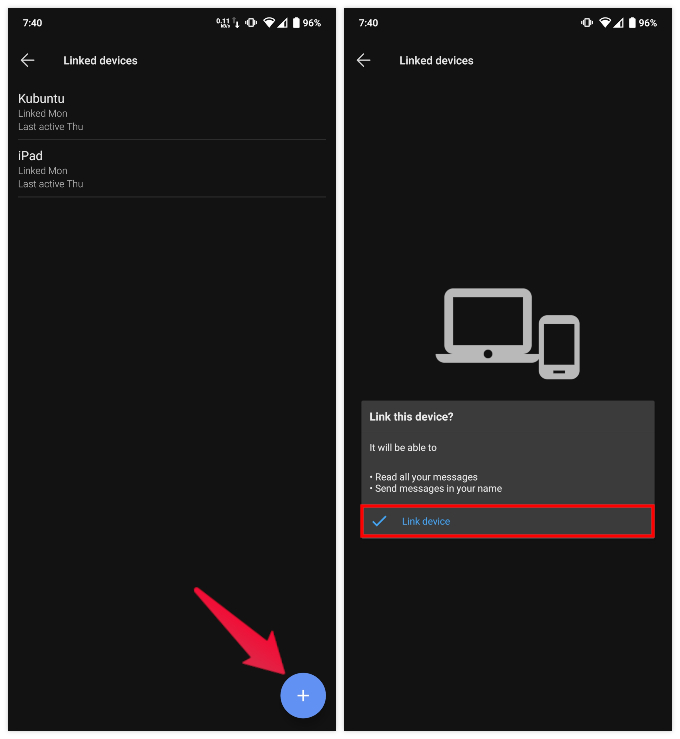
Open the Signal app on your phone and go to Settings > Linked Devices. Tap on the floating plus button in the bottom-right and scan the QR code being displayed on the Signal desktop or iPad app. Select Link device to see your messages on your iPad or desktop.
Change Your PIN
While setting up Signal, it asks you for a PIN. This PIN is not used for the screen locking feature mentioned above. It’s rather used for 2-factor authentication. Signal does not store any identifiable information about you. That’s why they use this PIN to protect your Signal account. It’s required for re-installation, backup, restore, etc. You can even use it as an authentication required to register a new phone number with your Signal account.
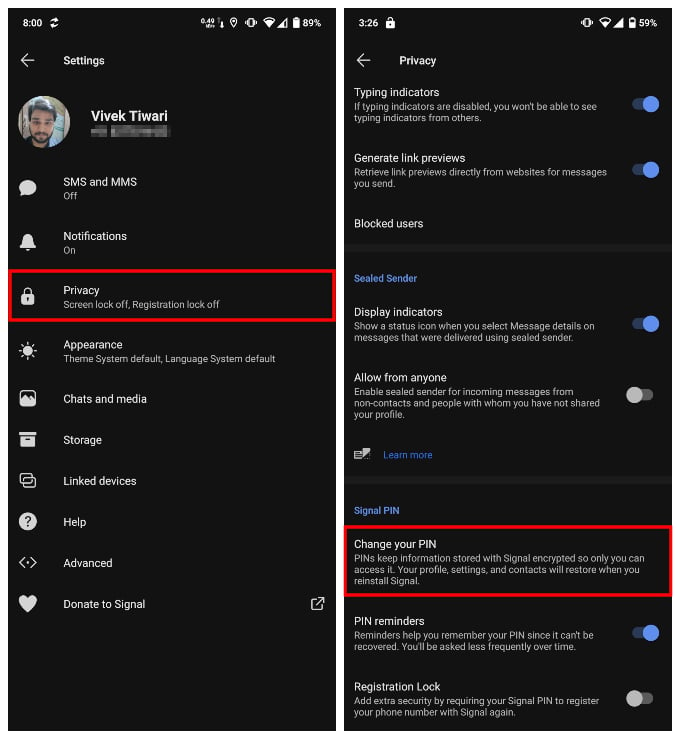
To change your Signal Messenger PIN, go to Settings > Privacy, scroll down and select Change your PIN.
Turn On Disappearing Messages
You can encrypt messages with the most secure methods, but it still has to be decrypted at the receiver’s device. That person might not be as privacy smart as you, or maybe you don’t trust them enough. Whatever the reasons, text messages can land you in trouble in such scenarios. Because unlike speaking on the phone, text messages stay there. They could see them anytime. Signal lets you send messages that disappear once they have been seen.
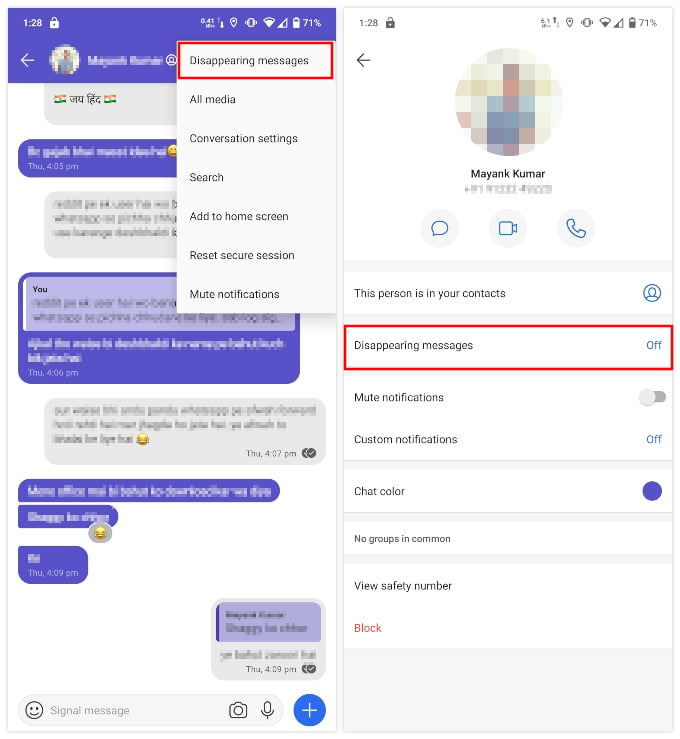
To turn on disappearing messages in Signal, open a chat and tap on the contact name at the top. Select Disappearing messages and pick a duration.
Related: How to Send Disappearing Photos and Messages in Signal
Disable Contact Joined Signal Notification
Most messaging apps, private or otherwise have this feature, and it is also turned on by default. The app notifies you when any of your contacts joins the service. The Signal app is no different, but it lets you disable this notification.
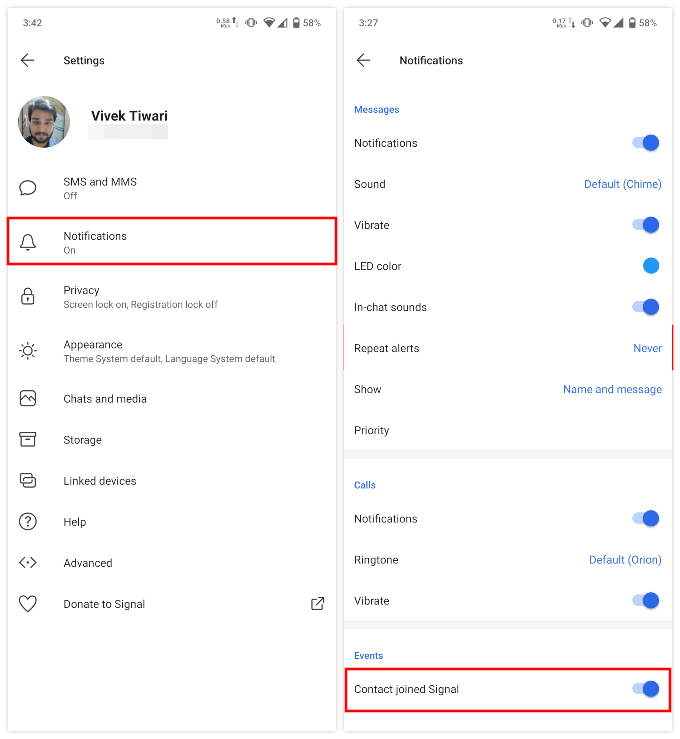
To disable contact joined notifications in Signal, go to Settings > Notifications, scroll down to the bottom and turn off the toggle next to Contact joined Signal.
Related: How to Disable Contact Joined Notifications in Signal App
Customize Signal Notifications
Notifications generally contain the sender name and the message received for many appss. Signal lets you customize the contents of the notification. Thus, you’re in charge of what and how much anyone, including you, sees in the notification.
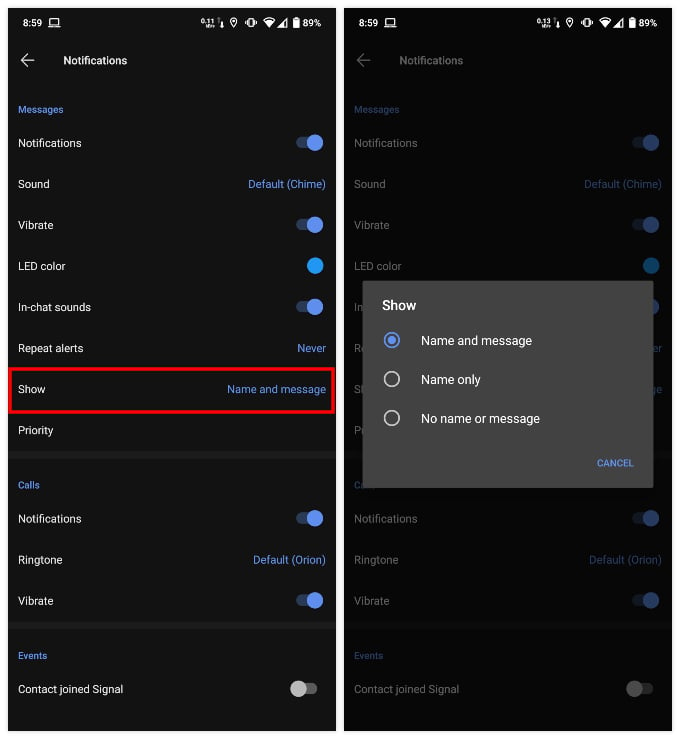
To customize notifications in Signal, go to Settings > Notifications and select Show. Then select any of the available options.
Turn Off Read Receipts
An indication that lets the user know when a sent message has been read is, today, a common feature you expect from any messaging app. This also lets other users know when you have read a message sent by them. This is similar to the blue tick option in WhatsApp. If you wish, Signal lets you turn off read receipts. If you disable them, you won’t be able to see when your messages have been read either
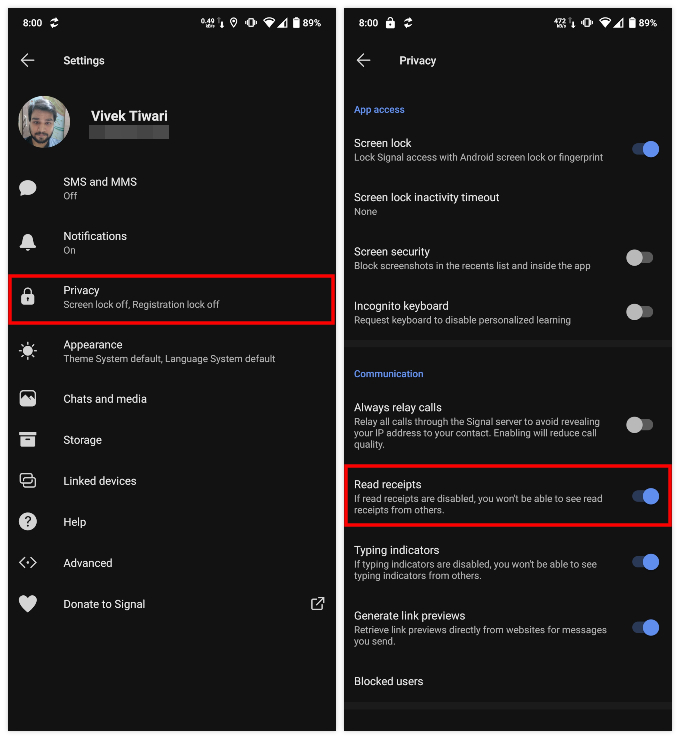
To disable read receipts in Signal, go to Settings > Privacy > and turn off the toggle next to Read receipts.
Send Photos & Videos in Original Quality
Like most messenger apps, Signal compresses the media files you send. Not only this saves your internet data, but it also makes the process of sending and receiving the file faster. But, sometimes you might not want to ruin the image quality while sending.
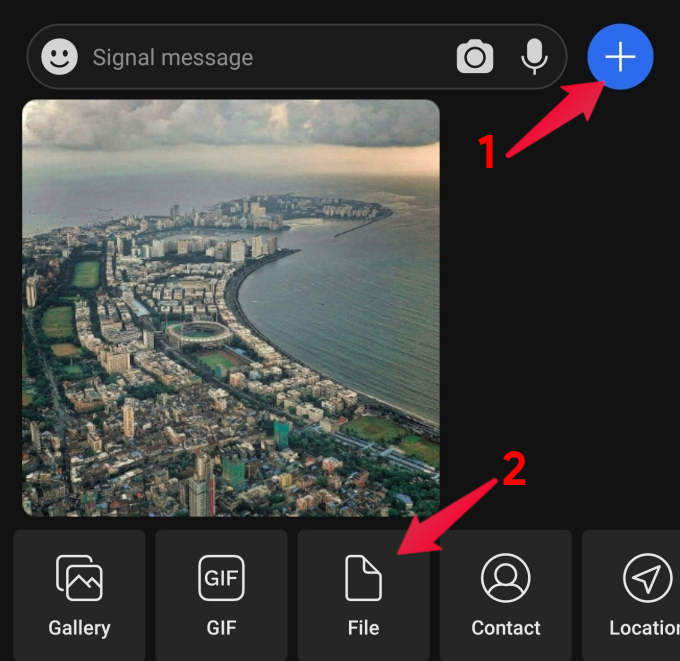
You can avoid this by sending the photo or video as a File. When you send an image as File in Signal app, it is sent in full quality.
Related: How to Send Photos and Videos in Signal without Losing Original Quality
Add Group Members From Another Group
Signal supports group chats as well, and it even makes it easy to add people to your groups. If you’re in a Signal group and happen to like someone, you can add them to another of your groups with a few taps.
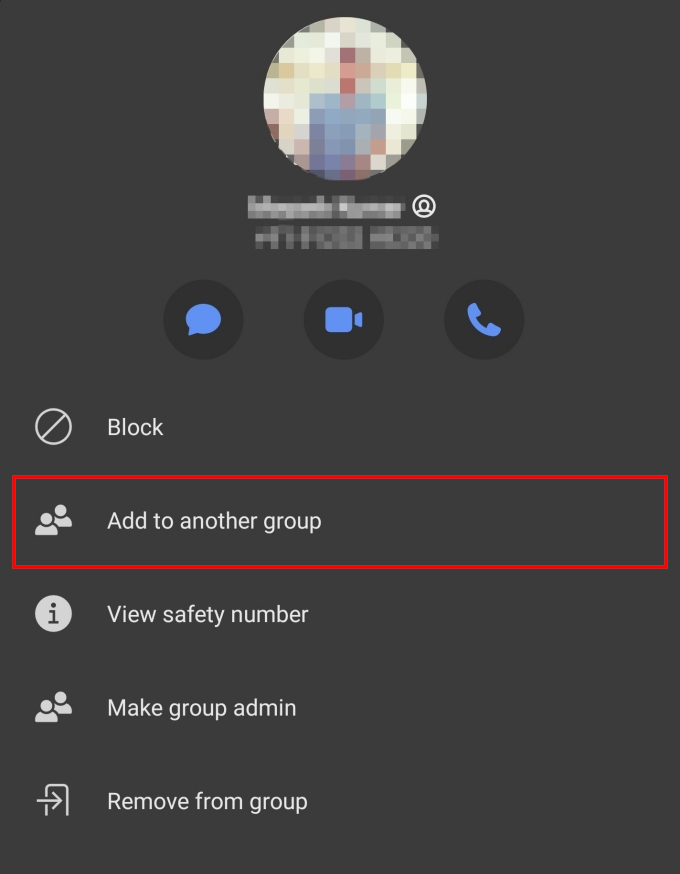
Just visit the group and tap on the name of the group at the top. Scroll down to the bottom, then tap on any of the member names and select Add to another group.
Related: How to Add Members from Another Group in Your Signal Group
Blur Faces in Images Before Sending
Sometimes, you will also want to prevent the privacy of others. For example, when sending a photo on might want to blue their face. Normally, this requires using a photo editing app which can get tedious. Signal offers a blur tool built-in.
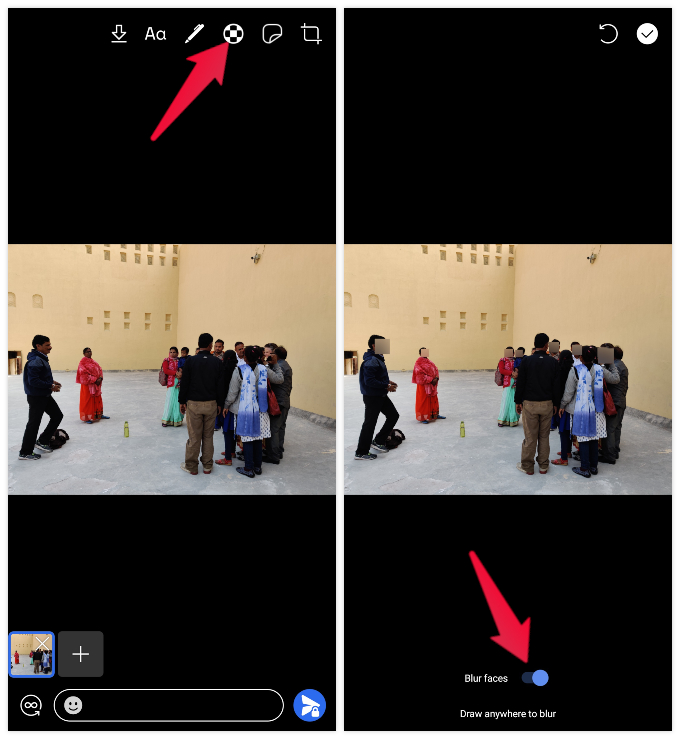
When sending an image, tap on the blur button at the top. It looks like a circle with black and white tiles. Turn on the toggle at the bottom to blur faces. You can also draw anywhere using your finger to blur manually.
Pin Chats to Top
A lot of people prefer texting to calling these days. A lot of people often chat via texting a lot more than they would on a call. It’ easy to get your screen full of message threads from a lot of people. But it’s not so easy to find your favorite people in that crowded list. Signal makes it easy though by allowing you to pin important chats to the top, so they’re easier to find.
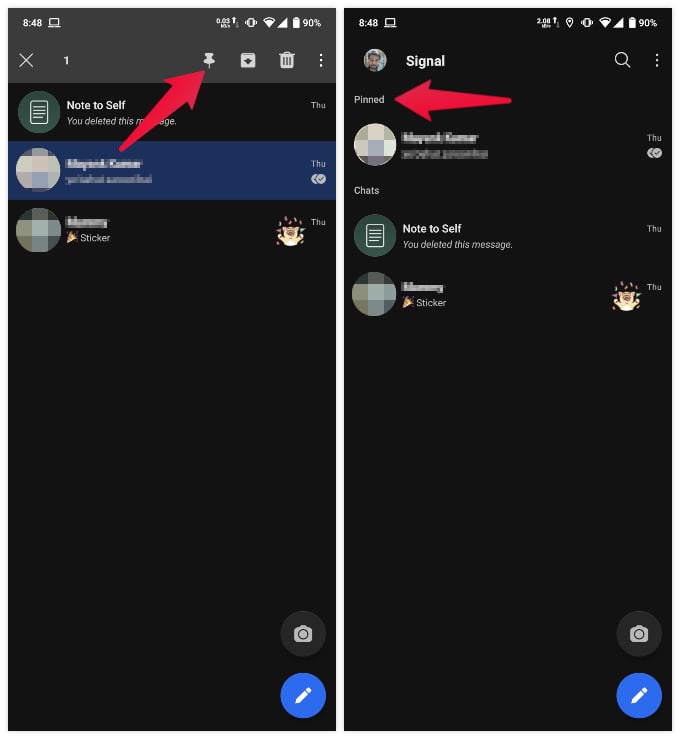
To pin important chats to the top in the Signal app, simply long-press on any chat that you’d like to pin then tap on the pin icon at the top.
On iPhone, you can swipe right the contact chat and tap on “Pin.”
Enable Relay Calls
Another unique Signal feature that makes for one of the best Signal tips and tricks, is the Relay calls feature. When enabled, Signal will redirect all your calls through Signal’s servers thus protecting your IP address from being tracked. This, however, reduces the quality of the call a little bit.
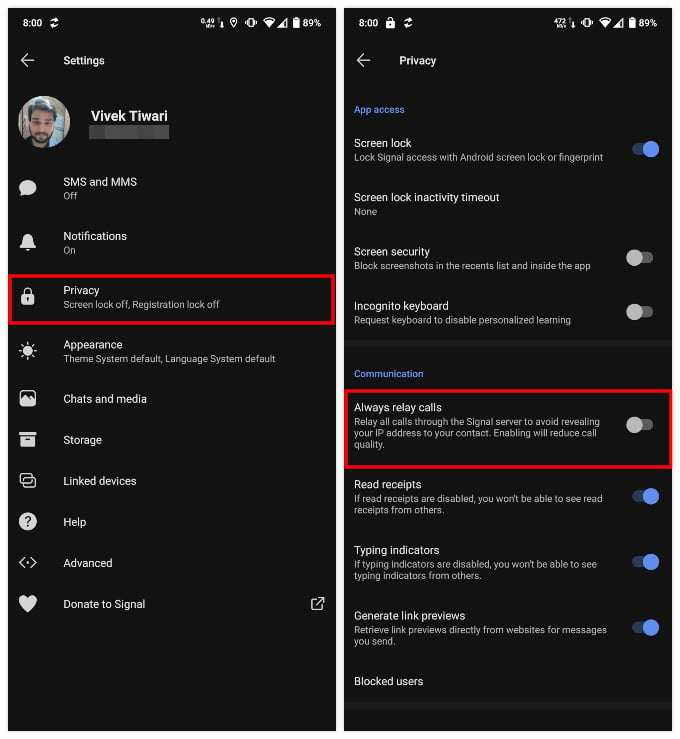
To enable relay calls in Signal, go to Settings > Privacy and scroll to the Communication section. Turn on the toggle next to Always relay calls.
Verify Contacts
As mentioned above, Signal is designed to be used by journalists and whistleblowers as well as common people. The privacy features included with this service can be the difference between life and death. If you find yourself in a similar situation, or you’d just like to be extra careful, you can verify contacts on Signal. This essentially makes sure that your calls or texts to the verified contact are not being hijacked in the middle by a third party.
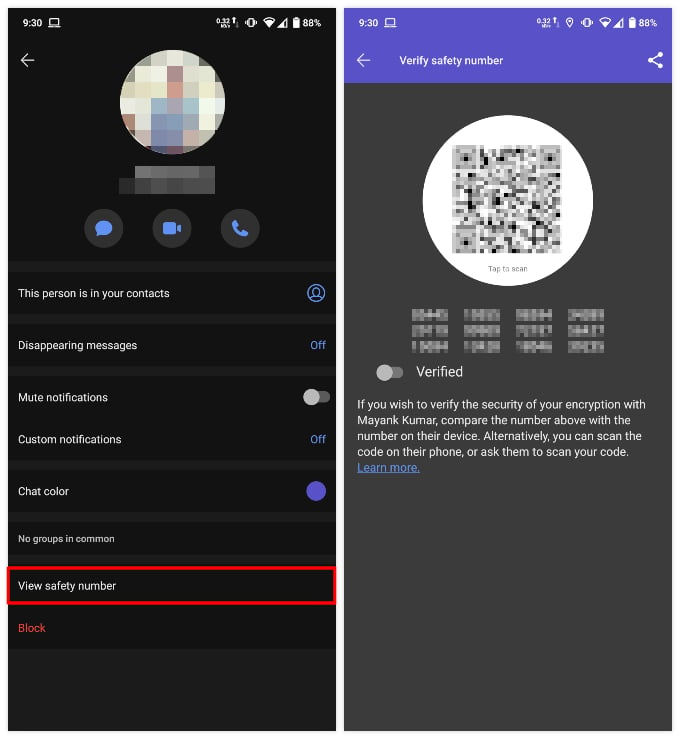
To verify a contact, go to the contacts profile and select View safety number. Tap on the QR code shown and scan it from the other device and toggle on Verified contact. You can also use the share button at the top to send the Safety number to your contact. Once they verify that the number is the same, you can turn on the Verified contact toggle.
These are pretty much all the Signal tips and tricks you could probably need and then some. This list also shows just how extensively and carefully privacy has been built-into the DNA of the Signal app. There are privacy features such as incognito keyboard that most people might not even think about. When it comes to privacy in messaging, Signal might just be the best app around.
