Remember how fast your iPad was at the time you bought it? If your iPad is so slow like an old potato PC, there might be tons of reasons behind it. Instead of buying a new iPad, you can simply fix it and speed up your iPad as it used to be.
Here are some fixes to speed your slow iPad without spending an extra penny on it.
Why Is My iPad So Slow?
While your iPad can be as powerful as a PC laptop, it can sometimes run slow due to various reasons. This generally happens when your iPad storage runs out or when there are some issues with your installed apps. Your iPad can also run slow when you have not updated the software for a long time. Before finding out what causes the issue on your own, take a look at our troubleshooting guide below and find your resort now.
Related: Is your iPhone Running Slow? Check with these apps
Ways to Speed Up Your iPad
There are many ways to speed up your iPad as we discussed above. If you look at the solutions below, it is mostly due to software issues and takes only a few minutes to fix the issues. Let us begin.
Check Your iPadOS Version and Update
An outdated version of iOS or iPadOS can cause your iPad to run slower than you expect it to be. If you are not sure, go ahead to the iPad Settings and check the software version. In case it seems older, you should update your iPad right now. Here is how to do that.
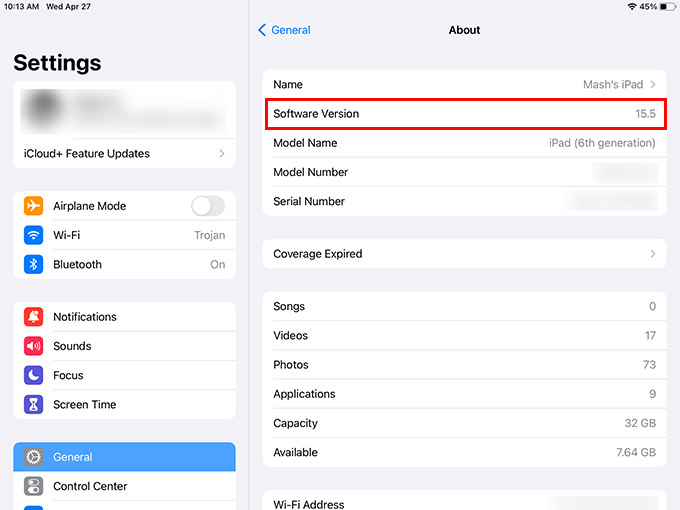
- Open the Settings app on your iPad.
- Select General from the left side.
- Tap “About” to see information about your iPad.
- Check the number against Software Version.
If the Software Version of your iPad says 14 or lower, you are probably on an older version of the iPadOS. You should check for a software update from the settings app itself to fix this.
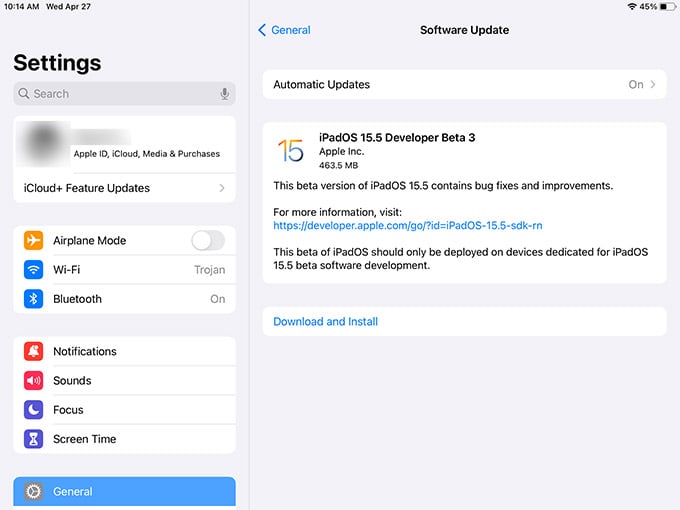
Go to Settings > General > Software Update on your iPad to check for the latest software update available. If it shows that you are on the newest version of the iPadOS, skip to the next troubleshooting step.
Related: iCloud Storage Full? See How to Survive with 5GB iCloud Storage on iPhone Without Paying
Free Up Some iPad Storage
Filling up your iPad’s storage is not a great idea if you want a smooth running of apps or watching videos. A few gigabytes of free space on your iPad storage is always recommended for a smooth run. In case you already cluttered the storage with apps, videos, and downloads, check for unwanted data and get rid of them ASAP.
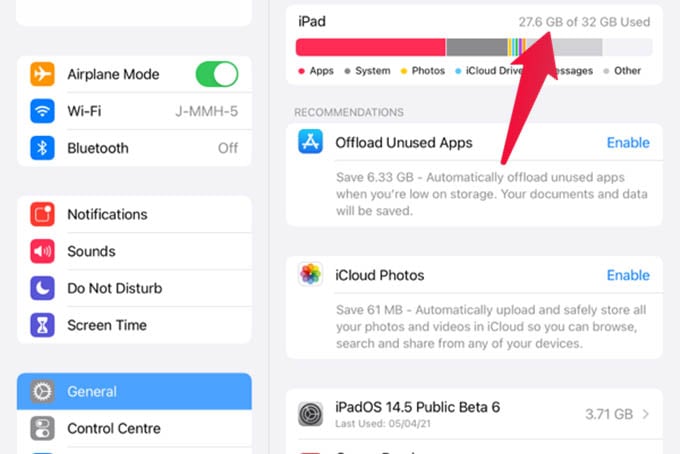
To check the storage space left on your iPad, head over to iPad Settings > General > iPad Storage. You will find which apps and data take up the most space from your iPad. Make up your mind and delete anything that is not necessary to have on your iPad.
In case you need some data stored on your iPad, you can save it on your iPhone or Mac by AirDropping. Then, you can get rid of these without losing the copy saved on your iPhone or Mac.
Related: iPad Storage Full: How to Free up Space on iPad Storage
Check Your iPad Battery Health
The iPad battery can wear out over time like iPhone and Mac batteries. It can cause your iPad to limit its peak performance to protect you from any battery accidents and faulty charging. Result? Your iPad turns so slow.
Unlike iPhone, there is no option to check battery health on the iPad. You cannot simply go to the Battery settings to see how much battery capacity is left on your iPad. Instead, you can use several methods to check the iPad’s battery health.
While there are many ways, including from the iPad Analytics data, let’s focus on the easiest method. If you have an iMac or MacBook, you can use third-party apps like CoconutBattery to check the battery performance level of your iPad.
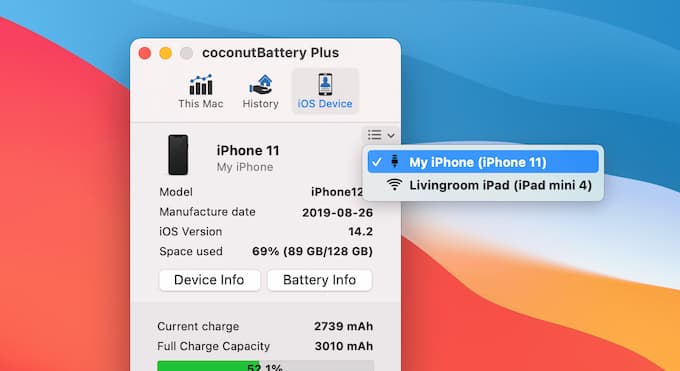
If the test results show that your iPad has a maximum capacity under 80%, then you might seriously consider getting a battery replacement for your iPad. Not only does this reduce the usage time, but it also slows down the entire iPad.
Close Background Apps
Too many apps opened in the background could cause your iPad to slow down too. This means if you opened a lot of apps recently and only minimized them instead of closing them, they all will take up memory in the background. Though iPads are designed to withstand an enormous amount of apps running in the background, closing a few of them might be a step towards speeding up your iPad.
If your iPad has a home button, double-press on it to see all the recently used apps running in the background. For iPad Air and iPad Pro, swipe up a little on the horizontal line at the bottom of your iPad screen.
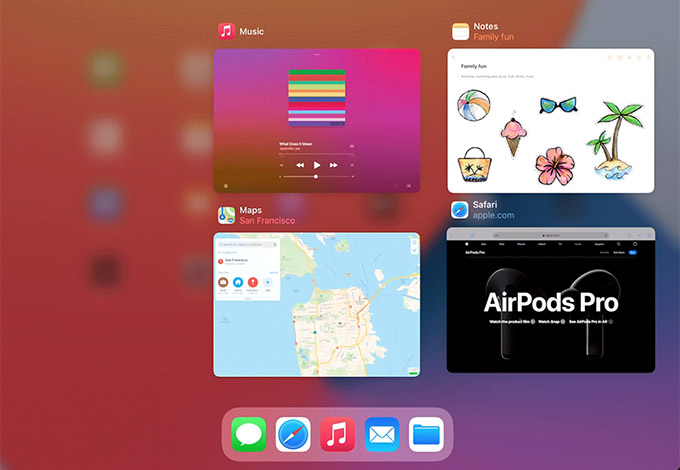
From the recent apps window, you can swipe away individual apps so that they will be closed immediately. This should solve the slow iPad at least for some time. If it doesn’t, jump on to the further troubleshooting steps below.
Uninstall Unwanted Apps
Cluttering your iPad home screen with too many apps can be annoying. More than that, it can also cause your iPad to slow down due to heavy background refreshes and processes. In case you need only a handful of apps on your iPad, try to get rid of others and keep your iPad from slowing down again.
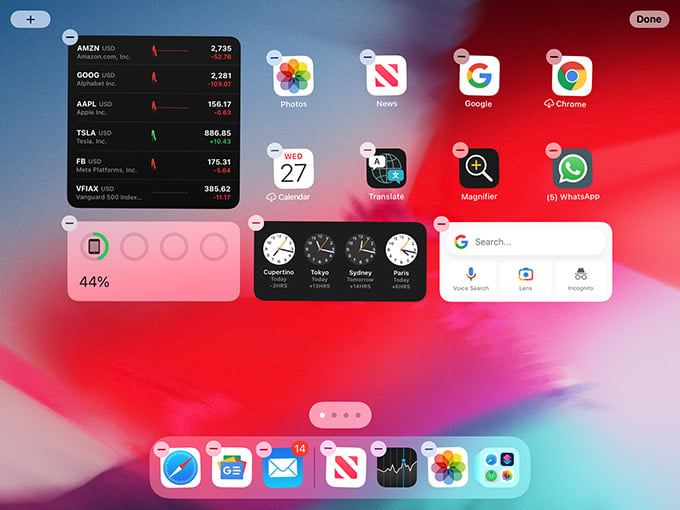
To uninstall an app from the iPad home screen, long-press an empty area until you start seeing all the icons wiggling. Alongside, you will see a remove button above each app icon; tap on it to uninstall a particular app.
Likewise, you can continue to delete all unwanted apps on your iPad just by tapping the “X” button. Once done, press the home button or swipe up the bottom line on your iPad.
Turn Off Background App Refresh
Even though you are not using an app at the moment, there are instances of it running in the background to get timely notifications and other updates. This feature is called background app refresh. While being a really useful feature, it can eat up all your iPad’s memory and processing capacity which will likely end up slowing down your iPad.
Speeding up your old iPad can be made look easy if you just want to do one single step. Limiting background app refresh for unwanted apps can speed up your iPad substantially. Here is how.
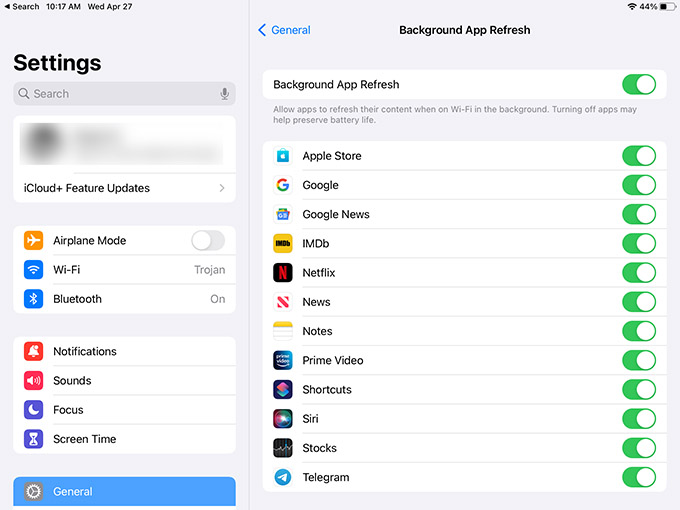
Open the iPad Settings and head to General > Background App Refresh.
From there, toggle off each app to disable the background refreshing process. Go back to save the changes.
Disable Spotlight Search
The spotlight search function is one of the most useful features on iPads, iPhones, and Macs. You can search for anything on your device or from the internet with just a swipe. As they come in handy, they are resource-hungry too. The spotlight keeps indexing your iPad’s file system periodically to show you the relevant search results immediately. This indexing will mostly slow down an older iPad, especially if you have a lot of files and apps filled in.
To disable the Spotlight search on your iPad, follow the steps below.
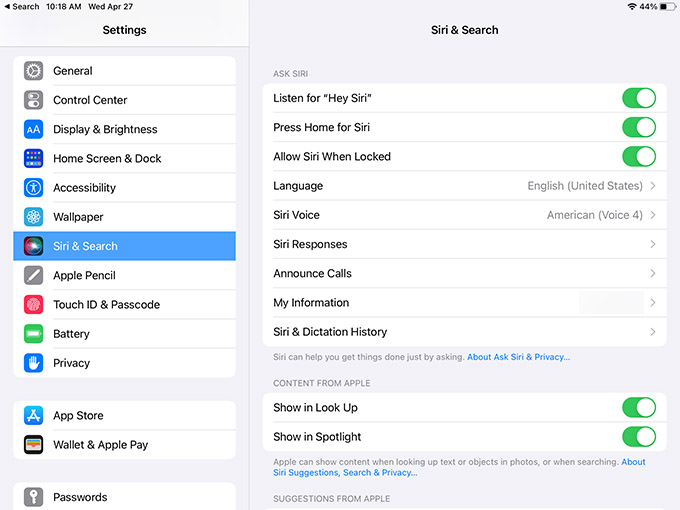
Launch the iPad Settings app and go to Siri & Search. From there, disable the search features you no longer want. For example, you can disable suggestions from other apps. Also, it lets you customize the Siri Spotlight search appearance for each app.
Reduce iPad Notifications
Are you getting too many notifications on your iPad? This can be one of the reasons why your iPad is responding slower than it used to be. When you get too many notifications at a time, all those apps will have their processes running in the background to alert you. By turning off unwanted app notifications on the iPad, you can limit such resource-hungry apps most of the time.
Disabling and controlling app notifications on iPad is quite similar to that on iPhones. That is why we recommend you check out our guide to block unwanted notifications on your iPhone.
Take Your iPad to Apple Service Providers
If your iPad is still showing the same illness after going through all the above-mentioned troubleshooting, maybe it is time you take it to an official expert. You can reach out to your nearest Apple Service provider or contact Apple Care to see what is wrong with your device.
Related: How to Get Your iPhone and Mac Fixed for Free Direct from Apple
In most cases, service centers can help you with a slow iPad and fix the issues for you. You will need to pay extra if there is any part replacement needed on your iPad. If the home button is lagging with the response, you should check out our troubleshooting guide for fixing iPad home button not working issues.
