As an Apple Watch owner, one of the major issues you face must be battery life. We all admit our Apple Watch could hardly survive a whole day. Apple Watch is so powerful and has many features, making Apple Watch battery drain faster. Well, you do not need all its features. Knowing how to control its features will help you get a maximized Apple Watch battery life.
We have tested out certain techniques to get maximum Apple Watch battery life, which nobody is talking about. By following this guide, you could get over 2 days of battery charge on your Apple Watch.
Content
- Keep on Check with Apple Watch Battery Health
- Choose Bluetooth Over WiFi to Sync with iPhone
- Disable Background App Refresh
- Turn Off ‘Hey Siri’ on Apple Watch
- Lower Siri Speaker Volume
- Get Rid of Unused Watch Apps
- Turn Off Automatic App Install
- Disable Location Services on Apple Watch
- Turn Off Always-On-Display
- Reduce Wake Screen Time
- Turn Off ‘Wake on Wrist Raise’
- Use Power Saving Mode on Workouts
- Use Minimal Watch Face
- Be Selective with Watch Face Complications
- Control Notifications on Apple Watch
- Put Apple Watch in Silent Mode
- Use DND Mode to Block Any Sound or Notifications
- Use Theatre Mode to Darken Display
- Use Airplane Mode
- Enable Power Reserve Mode on Apple Watch
- Update WatchOS to Latest Version
Watch Best Apple Watch Battery Tips to Get 2+ Days of Backup Video:
Keep on Check with Apple Watch Battery Health
Take any Apple device and you could check the battery health of the product. The battery health is already available for MacBook and iPhone users. Likewise, you can check for the battery health on Apple Watch as well.
To check Apple Watch battery health, head to Watch settings and tap the Battery menu. You can select the Battery Health option from the next screen on your Apple Watch to see the battery health.
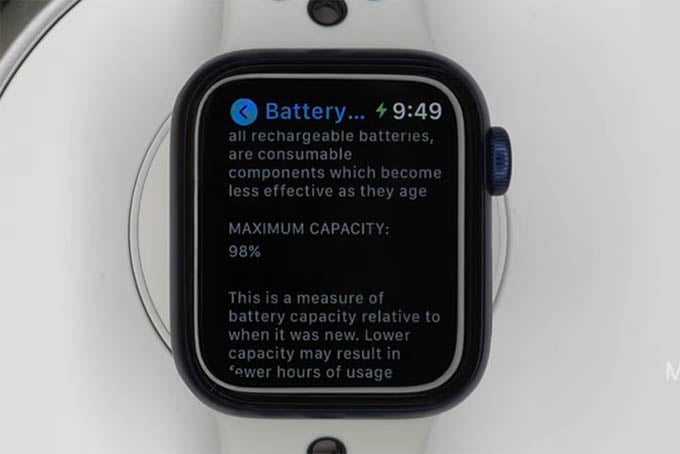
Battery health percentage of your Apple Watch is measured in the same way as your iPhone. If your Apple Watch battery health level goes beneath certain number, you should get the battery replaced for a better battery performance.
Related: How to Stop an App from Using Cellular Data on Android
Choose Bluetooth Over WiFi to Sync with iPhone
Apple Watch uses both WiFi and Bluetooth to connect with your iPhone. Although it seems you need both, only Bluetooth is needed to sync with your iPhone without any delay.
Bluetooth consumes very little power from the Apple Watch battery life compared to the WiFi connectivity. If your iPhone and Apple Watch are close, you can disable WiFi and keep them connected over Bluetooth. To do it, pull the control center from the top on your Apple Watch. If the WiFi icon is blue, tap on it to turn off WiFi on Apple Watch.
Disable Background App Refresh
Okay, now it’s getting more like an iPhone. Yes, your Apple Watch also refreshes apps in the background. It will help you get and sync notifications on your Watch and more. Many apps need to run in the background to do certain tasks, but will eventually drink up the battery juice.
To avoid background app refresh on Apple Watch, you can go to Apple Watch Settings > General > Background App Refresh.
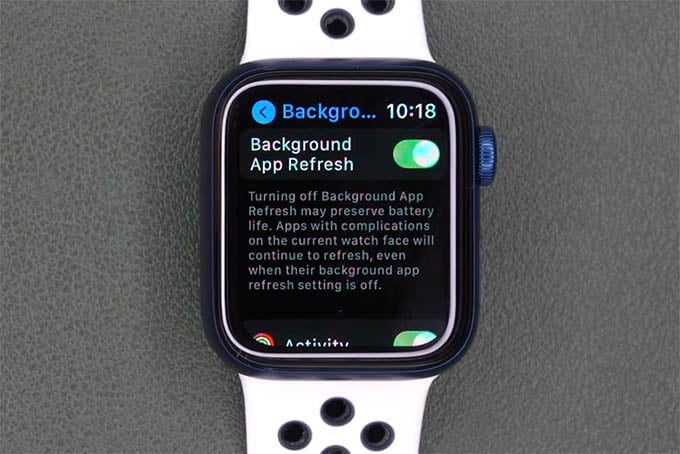
From the next screen, you can either toggle off background app refresh for all Apple Watch apps, or for individual apps.
Disabling background refresh rate on Apple Watch comes with its own risks. Some apps will not work properly. Also, some of your watch face complications will stop working if the background app refresh stops.
Turn Off ‘Hey Siri’ on Apple Watch
Siri is omnipresent when it comes to Apple devices. Whether you are using a pair of AirPods or an Apple Watch, the hot word “Hey Siri” is going to wake up Siri. Since your Watch Always listens for ‘Hey Siri’, the Apple Watch battery life is at stake.
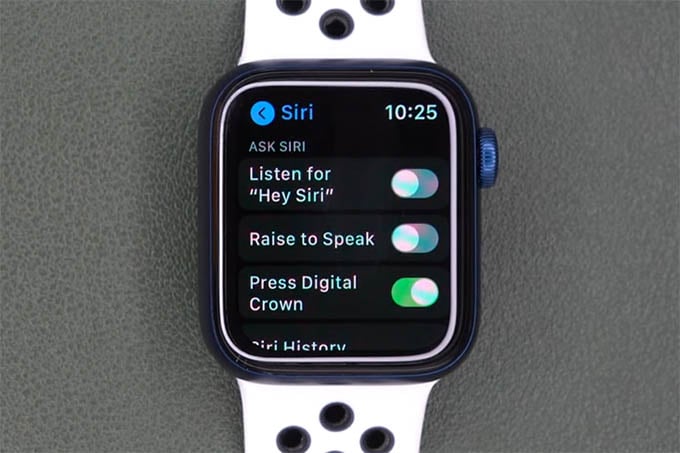
You have to disable ‘Hey Siri’ on Apple Watch to save battery. For the same, go to Settings > Siri. From there, you can disable the “Listen for Hey Siri” option. Once you turn it off, your Apple Watch will not wake up Siri the next time you say “Hey Siri.”
Also, we recommend to disable the “Raise to Speak” option that will prevent Siri from waking up whenever you raise your wrist.
Lower Siri Speaker Volume
Siri on your Apple Watch speaks at the max volume. In case you are unaware, the louder the speaker works faster the battery drains. We recommend you to lower Siri speaker volume on Apple Watch to save some battery.
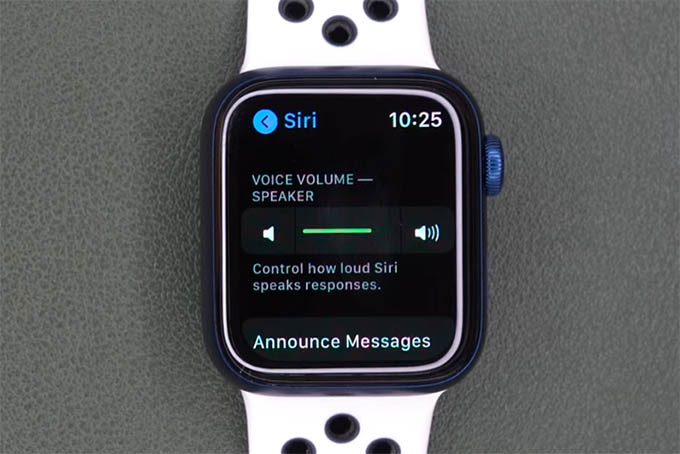
Head to Apple Watch Settings > Siri to see the Siri volume on your Apple Watch. You can use the Siri volume controller to lower Siri volume on your Apple Watch.
Related: How to Turn Down Siri Volume in HomePod and HomePod mini
Get Rid of Unused Watch Apps
If an app on your iPhone has its Apple Watch version, it gets automatically added to your watch. In most cases, you will not want the app on your Watch. Even though you do not use such apps, they still takes up space and keep running the background of your Apple Watch.

Now you can guess. Since these apps get background refresh and all, Apple Watch battery life gets affected drastically. To uninstall an unused app on Apple Watch, long press an app from the Home Screen. When the app icons start to wiggle, tap the cross button against an app to remove it from Apple Watch.
Related: Complete Guide to Install or Delete Apps on Apple Watch
Turn Off Automatic App Install
As we saw above, your Apple Watch gets crowded by the new iPhone apps you install, which you do not even want on the Watch. To avoid this in future, you should turn off Automatic App Install on Apple Watch. Having lesser apps on Apple Watch will have a positive impact on Apple Watch battery life.
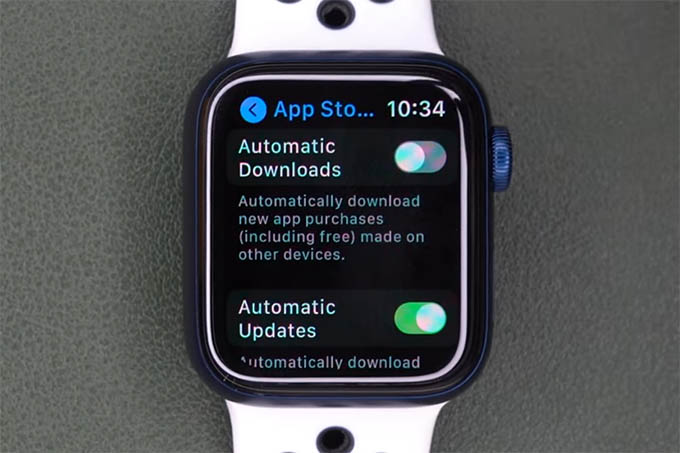
You can disable automatic app install on Apple Watch from the App Store settings on your watch. Also, you can do it from your iPhone using the Apple Watch app. Go to General Settings. From there, you can toggle on Automatic App Install for Apple Watch.
Disable Location Services on Apple Watch
Location access is essential for many apps to work properly. However, it does not matter when your Apple Watch battery is about to die. If your aim is to extend Apple Watch battery, you can follow this.
From your Apple Watch, disable Location Services from Settings > Privacy.
Turn Off Always-On-Display
Always on Display on Apple Watch is a brilliant feature. It helps you keep the Apple Watch display on 24/7 by showing just the time, without taking much power.
Even if it the case, Apple Watch Always-On-Display will have some effect on your Apple Watch battery life. Therefore, if you wish to disable Apple Watch Always-On-Display, head to Settings > Display & Brightness.
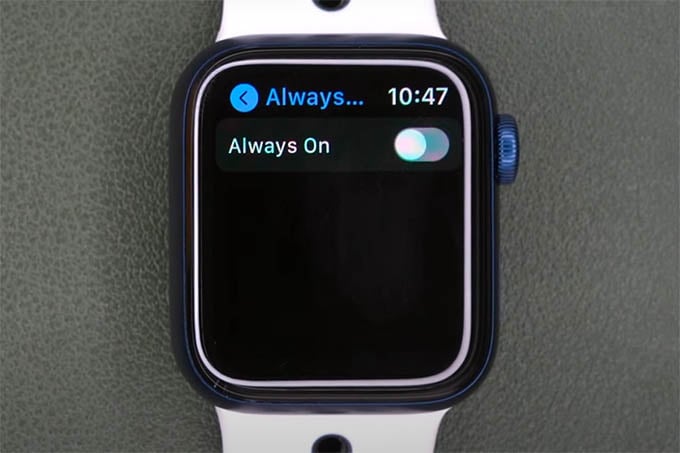
Plus, keep the display brightness low in most times to avoid more battery drain.
Reduce Wake Screen Time
When you wake Apple Watch from sleep, the screen will stay on for certain period of time. If you have Raise to Wake enabled, Apple Watch screen will stay trned on more time than you are even imagining.
To avoid this battery draining routine, you can reduce the Apple Watch screen wake time from Settings > Wake Screen. By default, it is set to 70 seconds, and you can trim it down to 15 seconds.
Turn Off ‘Wake on Wrist Raise’
When the “Wake on Wrist” is on, your Apple Watch can be seen waking up whenever you raise your wrist against your face. Apple Watch always reads gyroscope, accelerometer and other sensors when the ‘Wake on Wrist Raise’ is on.
Turn Off ‘Wake on Wrist Raise‘ from Settings > Wake Screen to extend Apple Watch battery life.
Related: How to Unlock iPhone with Apple Watch While You Are Wearing a Mask
Use Power Saving Mode on Workouts
When you start workouts or exercises, Apple Watch work more accurately to get better readings and results. Your Watch will use unnecessary sensors and display options which will result in faster battery drain.
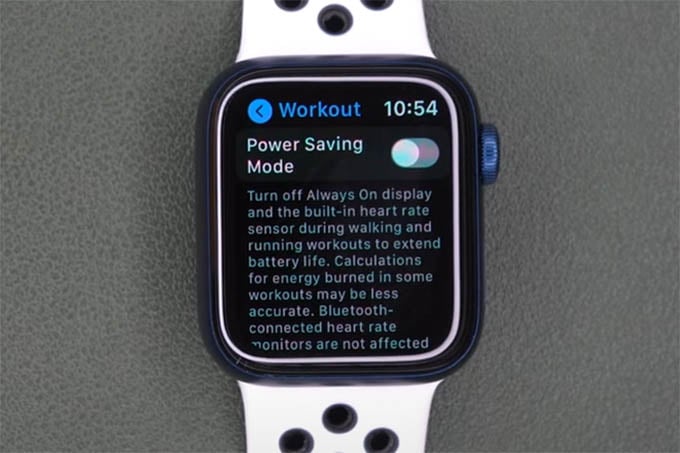
Suppose you are running and you just want the Apple Watch to record the activity and turn off everything else. You can set Workout Power Saving Mode to turn off everything while still recording your workouts accurately. To enable Workout power saving mode on Apple Watch, open Apple Watch app on your iPhone and go to My Watch > Workout > Power Saving Mode.
Use Minimal Watch Face
The OLED screen on your Apple Watch does not eat up much from the battery. But considering the amount of time it works, display turns out to be the most battery draining factor on your Apple Watch.

Watch Face is probably the most turned on screen. In that case, you have to use Watch faces with dark background, and dark complications. Having more white or bright colors on the watch face will result in faster battery drain.
Related: How to Create Apple Watch Faces Using Photos on iPhone
Be Selective with Watch Face Complications
Complications on the Apple Watch watch face act as smaller widgets for your wearable. Most of them shows you real time information and quick toggles for actions. Adding too many complications is not a good idea for your Apple Watch battery life.
Some complications like sound level, and heartrate are running the background and will use up your Apple Watch battery. It is always better to use minimal and essential complications on your Apple Watch face.
Control Notifications on Apple Watch
Apple Watch is excellent in syncing all your iPhone notifications in real-time. Have you ever given it some thought it is too many notifications causing the battery drain on your Apple Watch? If you want your Apple Watch battery life to extend to 2 days, make sure you have a limited number of notifications syncing.
You can control individual notifications, alert type, and all right from the Watch notification panel. In case you want to block notifications from specific apps, go to Apple Watch Settings > Notifications.
Put Apple Watch in Silent Mode
From above, we saw that the sound playing on Apple Watch have some effects on the battery life. We thought turning off all sounds from Apple Watch might help with battery life, and surprisingly it did.

To put your Apple Watch in silent mode, pull down the Watch control center and tap the Silent button.
Use DND Mode to Block Any Sound or Notifications
Putting Apple Watch in silent mode only mutes the sounds and not notifications. If you are trying to turn off all alerts for some time, here is a solution – Do Not Disturb mode. Your Apple Watch can go DND and will not show any notifications alerts, vibrations, or sounds.
To enable Do Not Disturb (DND) mode on your Apple Watch, tap the crescent moon icon from the Control Center.
Use Theatre Mode to Darken Display
Among the different working modes Apple Watch offer, the theatre mode stands out a bit. It turns of all sounds, alerts and even darken the screen into complete black.
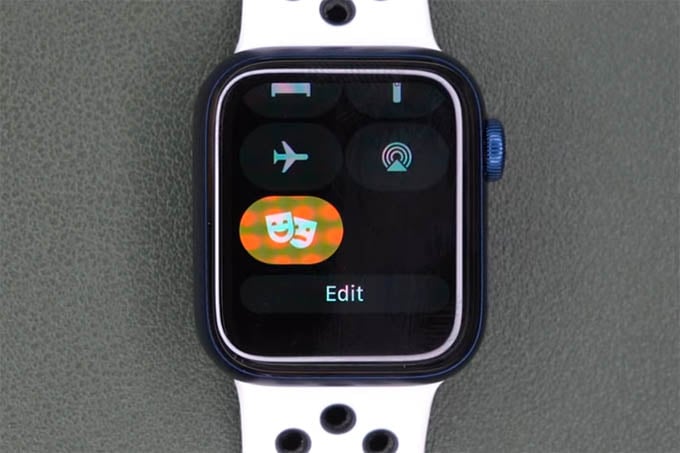
You can enable theatre mode in Apple Watch by tapping the “Performing Art masks” icon from the control center. Once this is on, your watch screen will dim into darker. Rotate the digital crown to dim or brighten the Apple Watch display.
Use Airplane Mode
Well, this is an obvious option you can go with any device you have when the battery is about to die. The Airplane Mode on the Apple Watch turns off all the radios, including LTE (if any), WiFi, Bluetooth, etc.
When the Airplane Mode is active on Apple Watch, you will not get any notifications or messages since all connectivity will be turned off. Use the Airplane icon on the Control Center to enabled Airplane mode on Apple Watch.
Enable Power Reserve Mode on Apple Watch
Apple Watch power reserve mode is nothing like what you have seen before. The power saver mode on your iPhone only turns down iPhon performance and limits background refresh while keeping the iPhone on. When it comes to the Apple Watch, the power reserve mode turns off Apple Watch and enter another mode.

When you enable power reserve mode on Apple Watch, everything else from the screen will go off except the time. The time will be shown in green on the corner of your Apple Watch display. To exit Apple Watch power reserve mode, long press the side button until you see the Apple icon on the screen.
Update WatchOS to Latest Version
If your Apple Watch battery life is not sufficient enough to run a whole day or two, the problem must be with the software. Make sure your Apple Watch runs on the latest WatchOS version.
To check the WatchOS version and update your Apple Watch, go to Settings > General > Software Updates from your Apple Watch. After an update, the Apple Watch battery life will possibly have a greater impact.
Wrapping up, Apple Watch battery life is something that almost every user complain about, but is having a lot of solutions to fix quickly. If you are an Apple Watch user and tried out above methods to maximize the battery life, do let us know.
